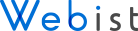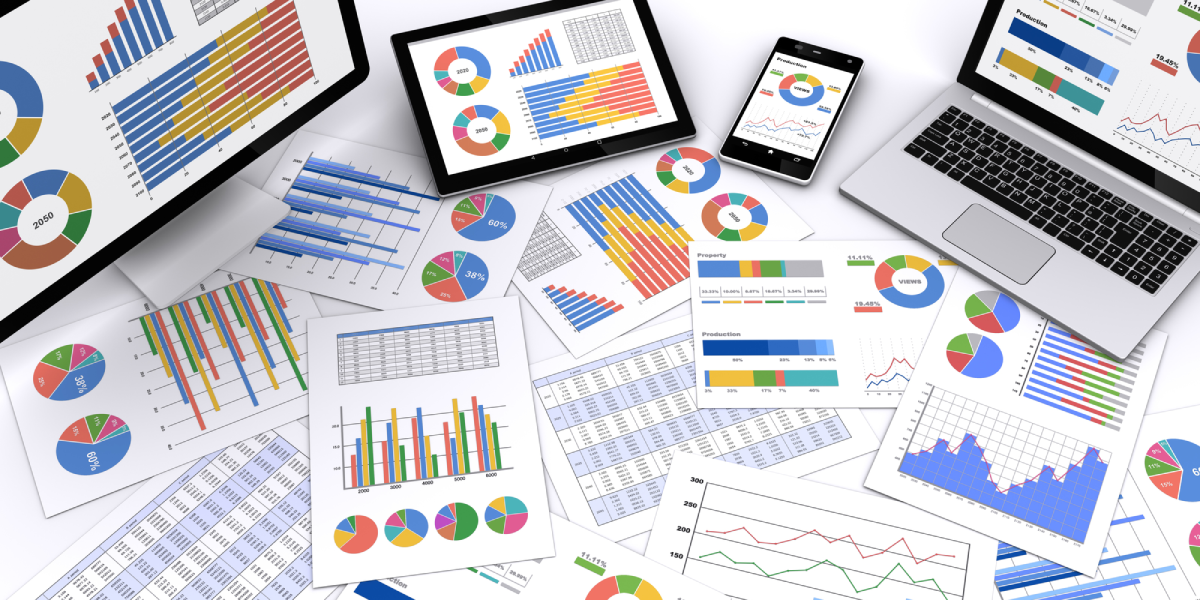
Webディレクター初心者のGoogleアナリティクスの基本的な見方!最低限押さえておくべき基本項目を解説します
Webサイトを解析する際の代表的なツールといえば「Googleアナリティクス」です。無料でありながら多機能で、さまざまな視点からデータを解析できる大変便利なツールですが、その反面、Webディレクター初心者にとっては機能が多すぎて「どのデータをどのように見ればよいか分からない」という人も多いのではないでしょうか?
そこで今回は、「Webディレクター初心者が最低限押さえておくべきGoogleアナリティクスの基本的な見方」を解説。Webディレクター初心者といっても経験・スキルに多少の差があると思いますので「Googleアナリティクスでできること」「Googleアナリティクスを利用する上で知っておくべき用語」から順を追って説明していきます。
1. Google アナリティクスでできること
2. Google アナリティクスを利用する上で知っておくべき用語
2-1.ユーザー
2-2.ページビュー数
2-3.セッション
2-4.新規セッション率
2-5.ページ/セッション
2-6.平均セッション時間
2-7.直帰率
2-8.離脱率
2-9.コンバージョン
3.Google アナリティクスの基本構成
4.ホームの見方
5.リアルタイムレポートの見方
5-1.今現在サイトに訪れているユーザー数
5-2.デバイス(パソコン/携帯電話/タブレット)、上位の参照元、上位のソーシャル関連のトラフィック、上位のキーワード
5-3.ページビュー数
5-4.上位のアクティブページ
5-5.上位の所在地
6.ユーザーレポートの見方
6-1.ユーザーサマリー
6-2.ユーザー属性サマリー
6-3.モバイルサマリー
6-4.新規顧客とリピーター
6-5.地域
7.集客レポートの見方
7-1.チャネル
7-2.参照元/メディア
7-3.検索クエリ
7-4.Google広告キャンペーン
8.行動レポートの見方
8-1.ページ(エクスプローラ)
8-2.サイト上でのページ読み込み速度
8-3.ランディングページ
8-4.ページ(ナビゲーションサマリー)
9.コンバージョンレポートの見方
9-1.サマリー
9-2.目標到達プロセス
Google アナリティクスでできること

まずはGoogleアナリティクスで何ができるのかを確認しましょう。Googleアナリティクスには「どんなユーザーが」「どこからWebサイトに訪れて」「どのページを見て」「どのページを最後にWebサイトから離れたか」などが記録され、それらの情報を抽出できるようになっています。具体例として、以下のような情報を抽出することができます。
●今現在、Webサイトに訪れている人数、所在地分布、見ているページ
●Webサイトに訪れた人数、性別・年齢層・所在地、利用デバイス
●広告や検索エンジンなどのWebサイトに訪れた経路、検索エンジン利用時の検索キーワード
●Webサイトでよく見られているページ、Webサイトに訪れる際に最初に見たページ
●サービスの申し込みや商品購入、会員登録、問い合わせ、資料請求など、あらかじめ設定したWebサイトの目的達成状況
GoogleアナリティクスでWebサイトの現状を把握して、改善点を見つけ出し、更なる成長に活かしていきます。
Google アナリティクスを利用する上で知っておくべき用語
Googleアナリティクスでは専門的な用語が出てきます。Googleアナリティクスのデータを正しく解析するためには、用語の理解が不可欠です。ここではGoogle アナリティクスを利用する上で知っておくべき用語を9つご紹介します。
用語1.ユーザー
「Webサイトに訪れた人(人数)」のことです。例えばAさんが3日間連続で1日1回、Webサイトに訪れた場合、同期間中のユーザーは「1」としてカウントされます。
※大まかに知りたい方はここまで。もっと詳しく知りたい方は以下もご覧ください。
「ユーザー」は厳密にはWebサイトを見る時に利用しているブラウザ(正しくはブラウザに紐づくCookie)を識別しています。例えばAさんが初日はパソコンで「Internet Explorer」から、2日目はパソコンで「Google Chrome」から、3日目はスマホで「Safari」からWebサイトにアクセスしたとします。その場合、同期間中のユーザーは「3」としてカウントされます。
用語2.ページビュー数
「ページが表示された回数」のことです。例えばAさんが10ページ見たら、ページビュー数は「10」としてカウントされます。なお、「戻る」ボタンでページを表示した場合や、同じページを更新した場合にもカウントされます。
用語3.セッション
「ユーザーがWebサイトに訪れてWebサイトから離れるまでの行動の回数」のことです。例えばAさんが3日間連続で1日1回、Webサイトに訪れた場合、同期間中のセッションは「3」としてカウントされます。
※大まかに知りたい方はここまで。もっと詳しく知りたい方は以下もご覧ください。
上記で「Webサイトから離れるまで」と説明しましたが、「Webサイトから離れる」には定義があります。例えばWebサイトを訪れている人がブラウザを閉じた後、すぐに同一ブラウザでWebサイトに戻ってくれば「Webサイトから離れた」ことにはなりません。Googleアナリティクスでは以下の場合に「Webサイトから離れた」と見なされます。
●ユーザーがWebサイト上で30分以上操作をしなかった場合
※30分後に操作を開始すると新しいセッションと見なされます。
※30分以内でも他Webサイト・広告を通じて戻ってきた場合には新しいセッションと見なされます。
●行動中に日付が変わった場合
用語4.新規セッション率
「全セッションにおける新規ユーザーのセッションの割合」のことです。新規セッション率が低い場合は、リピーターのセッション割合が高いことを意味します。
※大まかに知りたい方はここまで。もっと詳しく知りたい方は以下もご覧ください。
「ユーザー」の項目でも述べましたが、「ユーザー」はWebサイトを見る時に利用しているブラウザ(正しくはブラウザに紐づくCookie)を識別しています。Google アナリティクスでは同識別情報を2年間しか保有していないので、過去2年以前にWebサイトに訪れたことがあるユーザーが、再度Webサイトに訪れた場合にも「新規ユーザーのセッション」と見なされます。
用語5.ページ/セッション
「ユーザーのセッション1回あたりに見られた平均ページ数」のことです。Webサイトの回遊性(Webサイト内を色々と見て回る)を表す指標で、一般的にはある程度数値が高いほうがよいと言われます。
ただし、Webサイト内で迷子になっている可能性もありますので、一概に言いきれるものではありません。また、あくまで平均値ですので、特定セッションが「ページ/セッション」の数値を引き上げている可能性もあります。
「ページ/セッション」のデータは、上記の点を踏まえて取り扱う必要があります。
用語6.平均セッション時間
「ユーザーのセッション1回あたりのWebサイトに滞在している時間の平均値」のことです。「ページ/セッション」同様、こちらも一般的にはある程度時間が長いほうがよいと言われます。
ただし、Webサイト内で迷子になっているかもしれませんし、ページの内容が理解しづらい可能性もありますので、一概に言いきれるものではありません。また、単純にページを開いたまま放置されている可能性もあります。
「平均セッション時間」のデータは、上記の点を踏まえて取り扱う必要があります。
※大まかに知りたい方はここまで。詳しく知りたい方は以下もご覧ください。
上記で「Webサイトに滞在している時間」と説明しましたが、厳密には、セッションにおける最後に訪れたページに滞在している時間は含まれていません。Googleアナリティクスでは「ページの表示開始時間」から「次に表示されたページの表示開始時間」の差で計測されることを覚えておきましょう。
用語7.直帰率
「全セッションにおける1ページだけを見てWebサイトから離れたセッションの割合」のことです。言いかえると「全セッションにおける1ページだけしか見られていないセッションの割合」になります。
直帰率は一般的にはある程度数値が低いほうがよいと言われますが、セッションの目的によってそうとも言い切れません。例えばQ&Aページであればユーザーは回答を求めています。Webサイト内を色々と見て回るよりも、検索エンジンから直接的に回答ページが表示されてWebサイトから離れることができればユーザーの満足度は高いと言えます。
セッションの目的によって考え方が異なるということを覚えておきましょう。
用語8.離脱率
「対象ページの全表示回数(ページビュー数)における、対象ページがセッションの最終ページとして表示された回数の割合」のことです。離脱率は一般的にはある程度数値が低いほうがよいと言われます。
「離脱率」は、用語7で紹介した「直帰率」と混同されがちなので、両者の違いをしっかりと理解しましょう。
用語9.コンバージョン
「Webサイトにおける最終的な成果」のことです。「最終的な成果」はWebサイトやページの目的によって異なり、サービスの申し込みや商品購入、会員登録、問い合わせ、資料請求などが、成果地点として設定されます。
多くのWebサイト運営者は日々、いかに効率よくコンバージョン数を高められるかを考えており、Webサイト運用における最重要指標の一つと言えます。
Google アナリティクスの基本構成

Googleアナリティクスで使われる専門用語を理解したところで、実際にGoogleアナリティクスの画面を見ていきましょう。Googleアナリティクスの基本構成として、画面左上にある「ホーム」と、その下に並ぶ「リアルタイム」「ユーザー」「集客」「行動」「コンバージョン」の5つのレポートメニューが用意されています。それぞれにどういったメニューなのかを解説していきます。
1.ホーム
Googleアナリティクスの主要なデータがまとまって表示され、Webサイト全体の状況を大まかに確認できます。「ホーム」内には以下で紹介する「リアルタイム」「ユーザー」「集客」「行動」「コンバージョン」の各レポートメニューの概要などが盛り込まれています。「ホーム」で気になる内容を見つけて、各レポートメニューで掘り下げて解析する、といった使い方ができます。
2.リアルタイムレポート
今現在のユーザーのWebサイトの利用状況を確認できます。広告出稿やメールマガジン配信、SNS投稿、システム更新・リニューアルなど、何かしらの施策の開始時間直後の反応を確認したい時などに利用します。想定していた反応が見られない時にはエラー・トラブルの早期発見にもつながることもあります。
3.ユーザーレポート
Webサイトを利用しているユーザーにフォーカスしたレポートです。例えば、現在のWebサイトを利用しているユーザーは何人くらいいるのか、1ユーザーあたりのセッション数・ページビュー数はどのくらいか、新規ユーザーまたはリピーターの割合はどれくらいか、男女比・年齢層はどれくらいか、所在地はどこか、利用デバイスは何か、利用ブラウザは何か、などユーザーに関する様々な情報を確認することができます。Webサイトを利用しているユーザーの現状把握、現実と理想の相違点の確認、改善点の抽出を行う時などに利用します。
4.集客レポート
Webサイトに訪れているユーザーがどこから来ているのか、を確認することができます。例えば、Google やYahoo! などの検索エンジンを利用して訪れたのか、何かしらの広告を見て訪れたのか、メールマガジンを読んで訪れたのか、などを知ることができます。検索エンジンから訪れた場合には、検索キーワードを調べる(※Google Search Consoleの登録・設定が必要)こともできます。Webサイトにユーザーを集めるための施策の効果測定、改善施策の企画立案を行う時などに確認するレポートです。
5.行動レポート
Webサイトに訪れたユーザーの動き、を確認することができます。例えばユーザーがよく見ているページ、サイト内検索のキーワード、ユーザーが最初に見たページ・最後に見たページ、ページを見ている順番などが分かります。その他、サイトの表示速度も調べることができます。ページ毎の効果測定、改善施策の企画立案を行う時などに確認するレポートです。
6.コンバージョンレポート
サービスの申し込みや商品購入、会員登録、問い合わせ、資料請求など、Webサイトの目的達成状況を確認することができます。コンバージョンに至ったユーザー・セッションにフォーカスした解析を行うことができ、例えばコンバージョンに至ったユーザーがどのような手段・方法でサイトに訪れ、どのようなページを見て、どのくらいの期間がかかったのか、などを調べることができます。
Google アナリティクスの基本構成を理解したところで、次章からは各基本構成の見方を確認していきましょう。すべてを使いこなすことは難しいので、Webディレクター初心者が最低限押さえておくべき項目のみをご紹介していきます。
ホームの見方
「ホーム」では、Googleアナリティクスの主要なデータがまとまって表示されています。時間がない時などにもWebサイト全体の状況を大まかに確認できます。「ホーム」については、すべての項目に目を通すようにしましょう。
なお2020年8月現在、「ホーム」では以下の13項目(カッコ内は情報が紐づいているページ)が表示されています。すべての項目ではありませんが、各項目の左下から計測期間を設定できるようになっており、右下のリンクから詳細が確認できるページに飛べるようになっています。
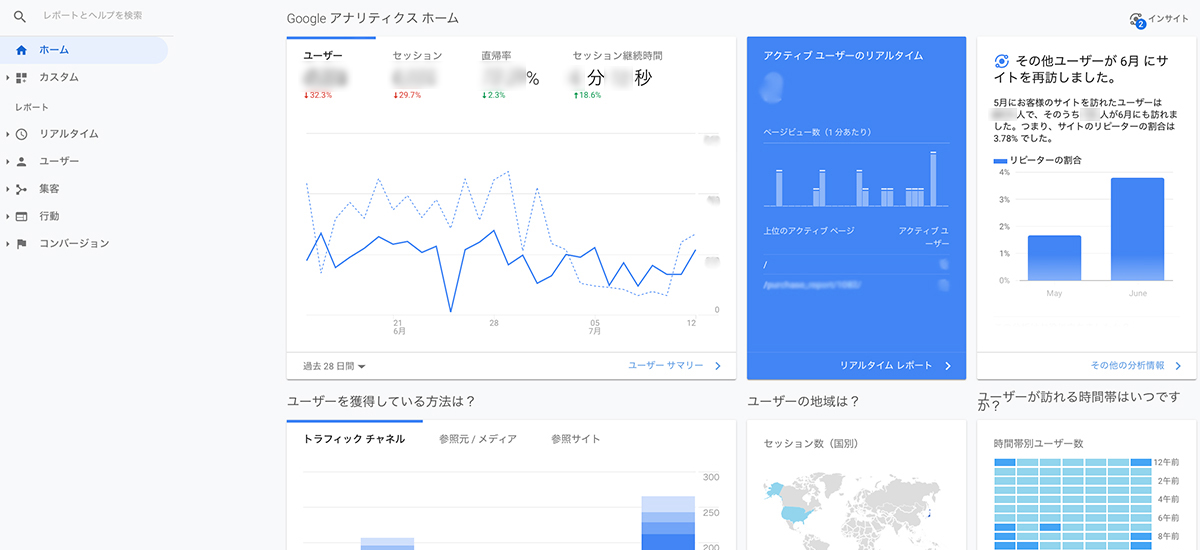
【操作手順】画面左メニュー「ホーム」
●Google アナリティクスホーム(ユーザー>概要)
●アクティブユーザーのリアルタイム(リアルタイム>概要)
●ユーザーを獲得している方法は?(集客>概要)
●サイトの速度に関する問題(Analytics Intelligenceが開きます)
●アクティブユーザーの動向(ユーザー>アクティブユーザー)
●ユーザー維持率(ユーザー>コホート分析)
●ユーザーが訪れる時間帯はいつですか?(リンクはありません)
●ユーザーの地域は?(ユーザー>地域>地域)
●最もよく使われているデバイスは?(ユーザー>モバイル>概要)
●ユーザーが訪れているページは?(行動>サイトコンテンツ>すべてのページ)
●目標達成に向けた進捗状況は?(コンバージョン>目標>概要)
●売れ筋商品は?(コンバージョン>eコマース>概要)
●Google 広告キャンペーンのパフォーマンスは?(集客>Google広告>キャンペーン)
リアルタイムレポートの見方
「リアルタイムレポート」では、今現在のユーザーのWebサイトの利用状況を確認できます。広告出稿やメールマガジン配信、SNS投稿、システム更新・リニューアルなど、何かしらの施策の開始時間直後は、概要ページに表示される5つの項目だけでもチェックするようにしましょう。
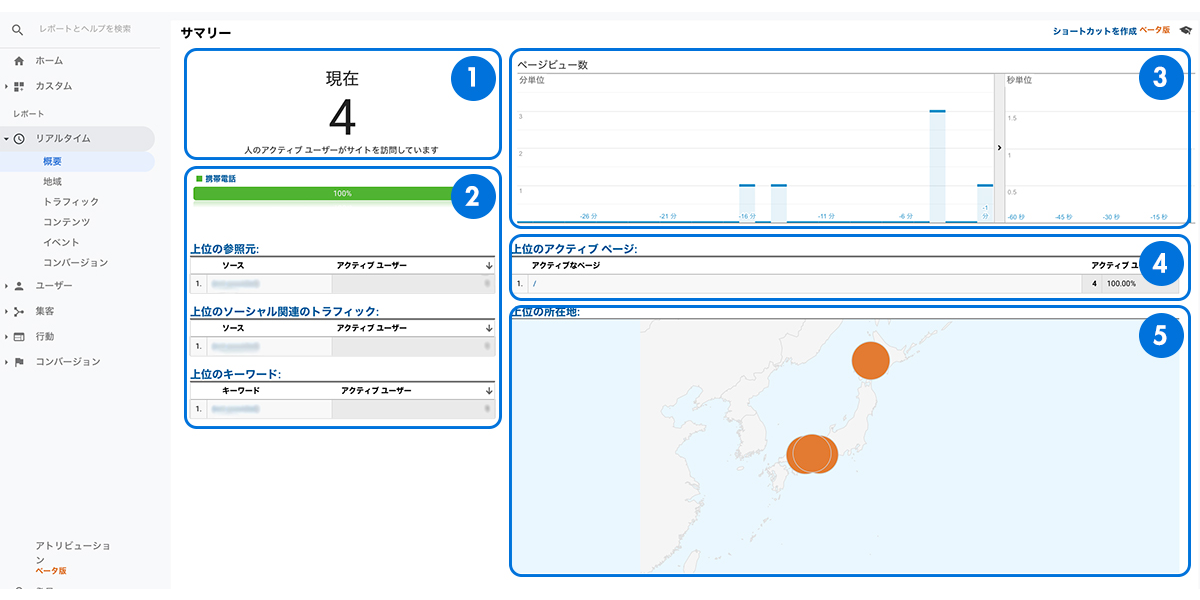
【操作手順】画面左メニュー「リアルタイム」>「概要」
1.今現在サイトに訪れているユーザー数
今現在サイトに訪れているユーザー数を確認できます。何かしらの施策の開始直後、ユーザー数の増減がなければ、施策が開始されていない可能性がありますので注意しましょう。
2.デバイス(パソコン/携帯電話/タブレット)、上位の参照元、上位のソーシャル関連のトラフィック、上位のキーワード
Webサイトを訪れているユーザーが何を使って、どこから訪れているか(お気に入り、ブックマーク、広告、検索エンジン、ソーシャルメディアなど)を確認できます。
例えば、「特定デバイスを対象とした施策」、「特定の外部サイトに設定した施策」、「ソーシャルメディアを利用した施策」、「検索キーワードに関連する施策」など、タイプの違う複数の施策を実施している場合、どの施策がどのくらいのユーザーを獲得できてるかを予測することができます。
なお、「上位のキーワード」で「(not provided)」と表示される場合があります。これはセキュリティの影響でGoogleアナリティクスに検索エンジンのキーワードが提供されなかったことを意味しています。
3.ページビュー数
今現在のページビュー数を確認できます。画面表示では「分単位」と「秒単位」に分かれており、「分単位」は直近30分間で1分ごとのページビュー数を、「秒単位」は直近60秒間で1秒ごとのページビュー数をグラフで表示されます。
4.上位のアクティブページ
Webサイトに訪れているユーザーが閲覧しているページのうち、上位10ページが表示されます。特定ページを見せる施策であった場合、その施策効果を知ることができます。
5.上位の所在地
Webサイトに訪れているユーザーの所在地を確認できます。特定地域のユーザーを対象にした施策であった場合、その施策効果を知ることができます。
ユーザーレポートの見方
Webサイトを利用しているユーザーにフォーカスしたレポートです。Webサイトを利用しているユーザーの現状把握、現実と理想の相違点の確認、改善点の抽出を行う時などに利用します。
「ユーザーレポート」は他レポートと比較してもメニューが多く、見慣れない専門用語のメニューもあります。すべてを見るのは大変ですので、まずWebディレクター初心者の方は以下に紹介する5項目だけは確認するようにしましょう。
1.ユーザーサマリー
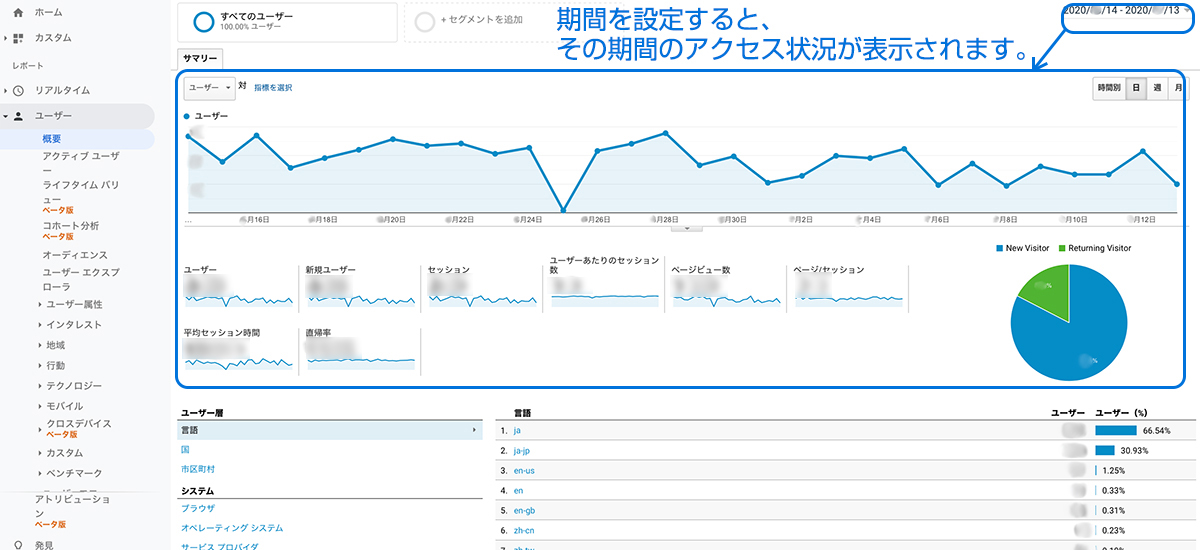
【操作手順】画面左メニュー「ユーザー」>「概要」
Webサイトを訪れたユーザー数・セッション状況が大まかに確認できます。Webサイトに訪れているユーザー数・利用状況などが分かる主要指標(以下)がグラフと数値で表示されています。
※期間毎の推移から過去と比較して、現状の数値に異常値が出ていないかも確認しましょう。折れ線グラフの指標と計測表示間隔(時間・日・月・週)は切り替えることができます。指標の切り替えは折れ線グラフの左上から、計測表示間隔の切り替えは右上から設定することができます。
●ユーザー
●新規ユーザー
●セッション
●ユーザーあたりのセッション数
●ページビュー数
●ページ/セッション
●平均セッション時間
●直帰率
2.ユーザー属性サマリー
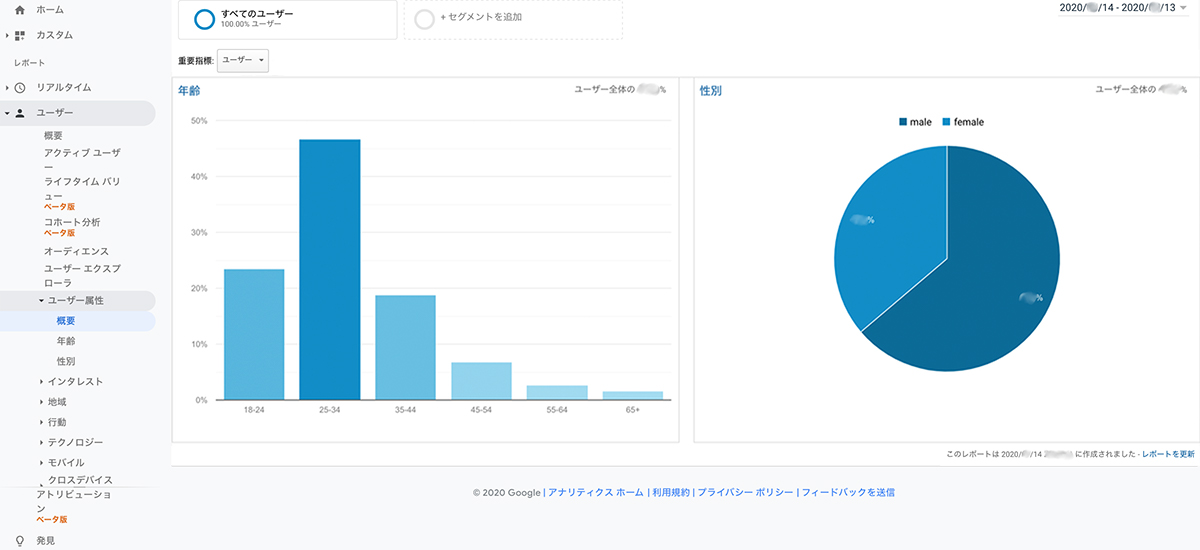
【操作手順】画面左メニュー「ユーザー」>「ユーザー属性」>「概要」
※ユーザー属性データを収集するには、Googleアナリティクスの「広告レポート機能」をONにする必要があります。「広告レポート機能」の利用にあたっては、あらかじめアナリティクスヘルプ>リマーケティングリスト>Googleアナリティクスの広告向け機能に関するポリシー要件を確認してください。
Webサイトを訪れたユーザーの「年齢」と「性別」がグラフで表示されます。実際に訪れているユーザーと訪れてほしいユーザーの年齢層・性別にズレが生じていないかを確認することができます。
ただし、このデータは必ずしもWebサイトを訪れたユーザー全員を対象としたものとは限りません。それぞれのグラフ右上に「ユーザー全体の◯◯%」とあり、これはWebサイトを訪れた全ユーザーのうちGoogleアナリティクスが属性を推定できたユーザーの割合を示しています。示されている割合を踏まえてデータの取り扱いには注意しましょう。
3.モバイルサマリー
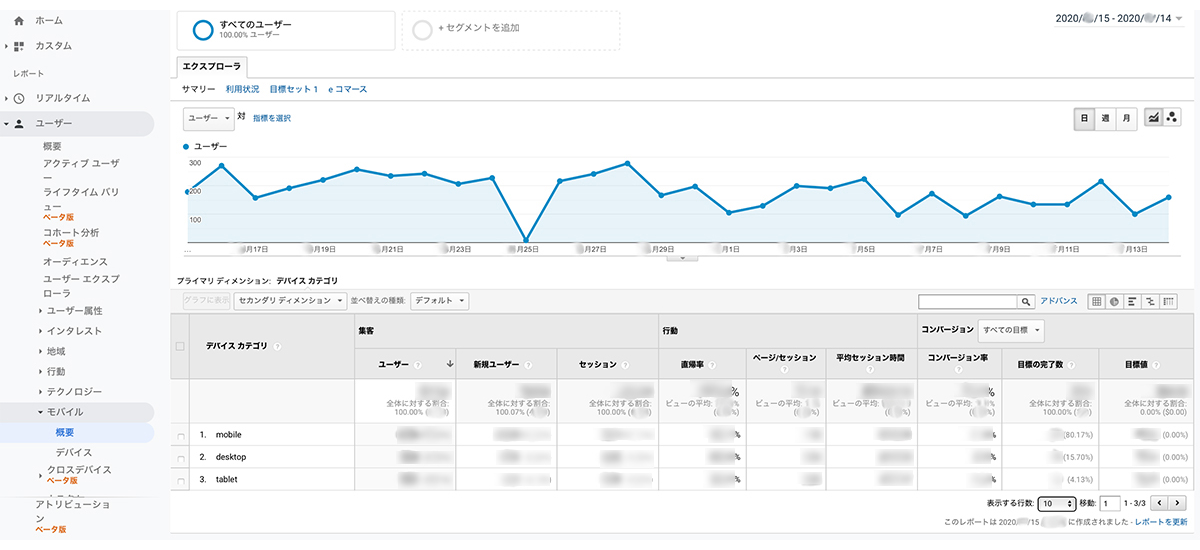
【操作手順】画面左メニュー「ユーザー」>「モバイル」>「概要」
Webサイトを訪れたの利用デバイス別のユーザー数をグラフと数字で確認できます。スマートフォンが普及している現在、利用デバイスを知ることは非常に重要です。PCとスマホではサイト表示や利用方法は大きく異なり、当然、実施すべき施策も変わるためです。ユーザーに合った施策を考える上でモバイルサマリーの確認は必須と言えます。
※期間毎の推移から過去と比較して、現状の数値に異常値が出ていないかも確認しましょう。折れ線グラフの指標と計測表示間隔(時間・日・月・週)は切り替えることができます。指標の切り替えは折れ線グラフの左上から、計測表示間隔の切り替えは右上から設定することができます。
4.新規顧客とリピーター
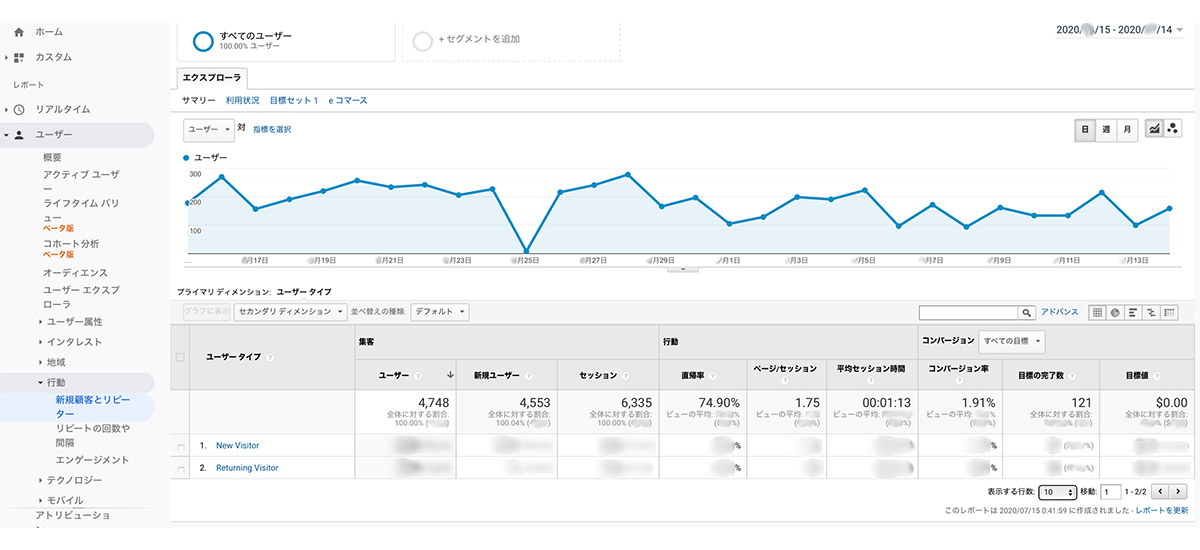
【操作手順】画面左メニュー「ユーザー」>「行動」>「新規顧客とリピーター」
Webサイトを訪れた新規ユーザーとリピーターの利用状況がグラフと数値で表示されます。新規ユーザーとリピーターは一概にどちらの割合が高いほうが良いといったものはなく、Webサイトの目的・状況によって異なります。
例えば、会員登録やお問い合わせを目的としたWebサイトの場合、新規ユーザーを増やしたいと考えますが、ECサイトなどのユーザーに継続利用してもらうWebサイトの場合、新規ユーザーもリピーターも増やさないといけません。ある程度認知度が上がってしまったWebサイト場合、新規ユーザーは見込めないのでリピーターを増やすこと考えます。Webサイトの新規ユーザーとリピーターの利用状況が、現在のWebサイトの目的・状況に合っているかを確認することが大切です。
※期間毎の推移から過去と比較して、現状の数値の変化も確認しましょう。折れ線グラフの指標と計測表示間隔(時間・日・月・週)は切り替えることができます。指標の切り替えは折れ線グラフの左上から、計測表示間隔の切り替えは右上から設定することができます。
5.地域
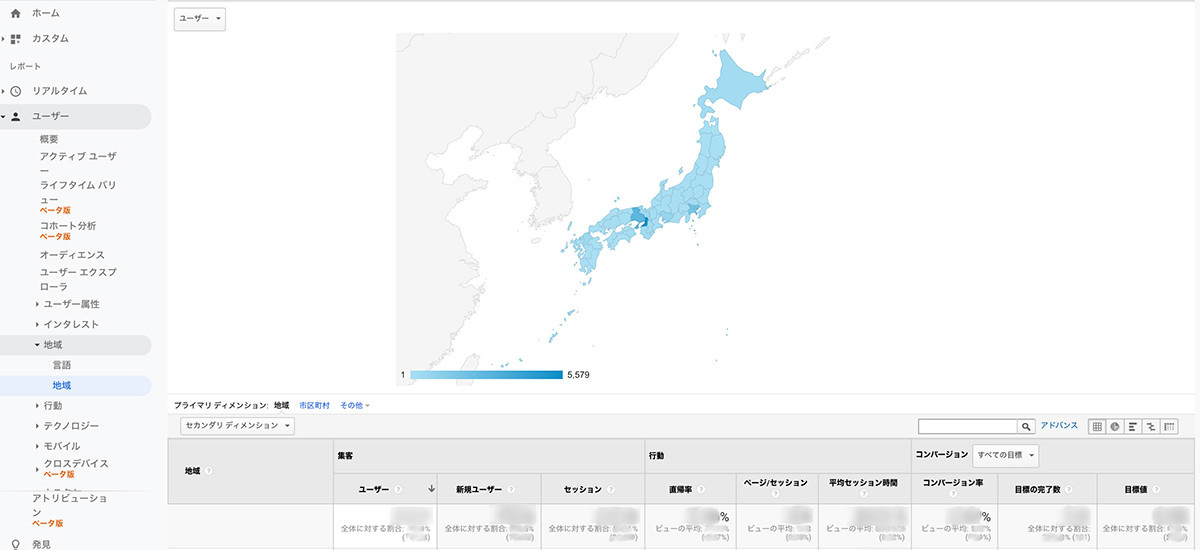
【操作手順】画面左メニュー「ユーザー」>「地域」>「地域」
Webサイトを訪れたユーザーの所在地、それぞれの利用状況が確認できます。国別で一覧表示されており、国名をクリックすることで、国内の地域別のページが開きます。Webサイトの目的によって見方が異なりますが、複数の地域・国を対象としている場合、それぞれの施策を考える上で有用なデータとなります。
集客レポートの見方
「集客レポート」では、Webサイトに訪れているユーザーがどこから来ているのかを解析することができます。ここではWebディレクター初心者が最低限押さえておくべき項目4つをご紹介します。ユーザーがWebサイトに訪れたきっかけが分かれば、Webサイトに訪れた目的も見えてきます。項目によっては耳慣れない用語も出てきますが、非常に重要なレポートになりますので、しっかりと理解できるようになっておきましょう。
1.チャネル
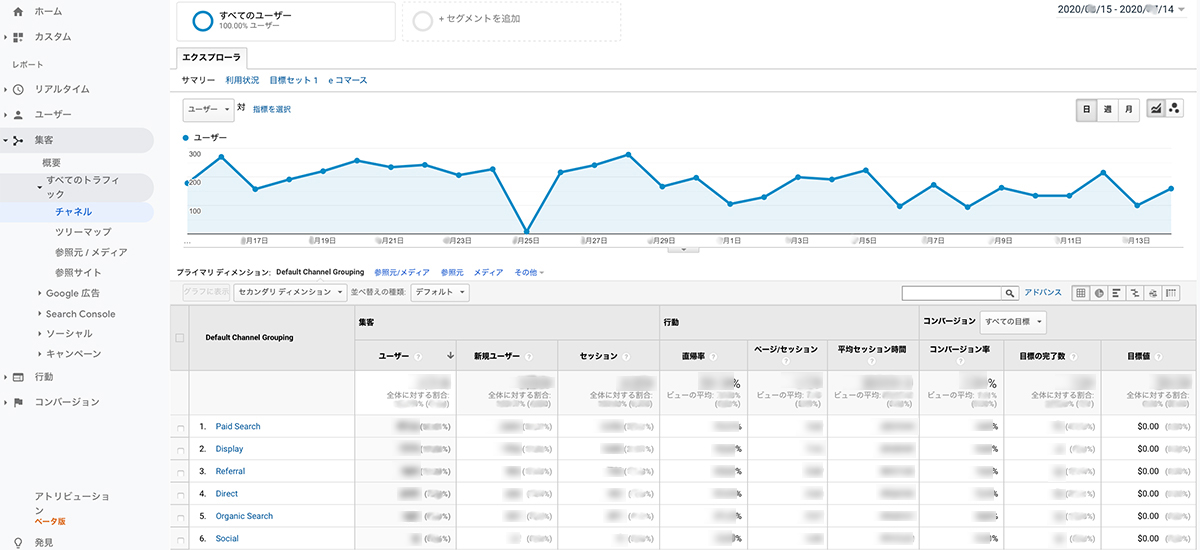
【操作手順】画面左メニュー「集客」>「すべてのトラフィック」>「チャネル」
「チャネル」とはマーケティング用語で、“製品を消費者まで届けるための流通経路”のことを言います。Googleアナリティクスの「チャネル」では、Webサイトに訪れた経路を以下10のグループに分類して、それぞれのユーザー数やセッション数、直帰率、平均セッション時間などをグラフと数値で表示しています。
※期間毎の推移から過去と比較して、現状の数値に異常値が出ていないかも確認しましょう。折れ線グラフの指標と計測表示間隔(時間・日・月・週)は切り替えることができます。指標の切り替えは折れ線グラフの左上から、計測表示間隔の切り替えは右上から設定することができます。
●Direct(ダイレクト):URLの直接入力、ブラウザのブックマーク・お気に入り、メール上のリンク、Excelや PDF などに記載されているリンク、QR コードのリンクなどからWebサイトに訪問 ※Webサイトに訪れた経路が取得できない場合にDirectに分類されます。
●Organic Search(オーガニックサーチ):GoogleやYahoo! JAPANなどの検索エンジンを利用してWebサイトに訪問 ※スポンサー枠からの訪問を除く
●Social(ソーシャル):TwitterやFacebookなど、Googleが認定したソーシャルメディアからのWebサイトに訪問
●Email(イーメール):メール上のリンクからWebサイトに訪問 ※設定が必要です。設定しなければDirectに分類されます。
●Referral(リファラル):外部サイト上にあるリンクからWebサイトに訪問
●Paid Search(ペイドサーチ):リスティング広告(検索連動型広告)からWebサイトに訪問
●Display(ディスプレイ):ディスプレイ広告(バナー広告)からWebサイトに訪問
●Affiliates(アフィリエイト):アフィリエイト広告からWebサイトに訪問
●Other Advertising(アザーアドバタイジング):リスティング広告(検索連動型広告)、ディスプレイ広告(バナー広告)、アフィリエイト広告以外からWebサイトに訪問
●Other:上記で分類できなかった経路からWebサイトに訪問
2.参照元/メディア
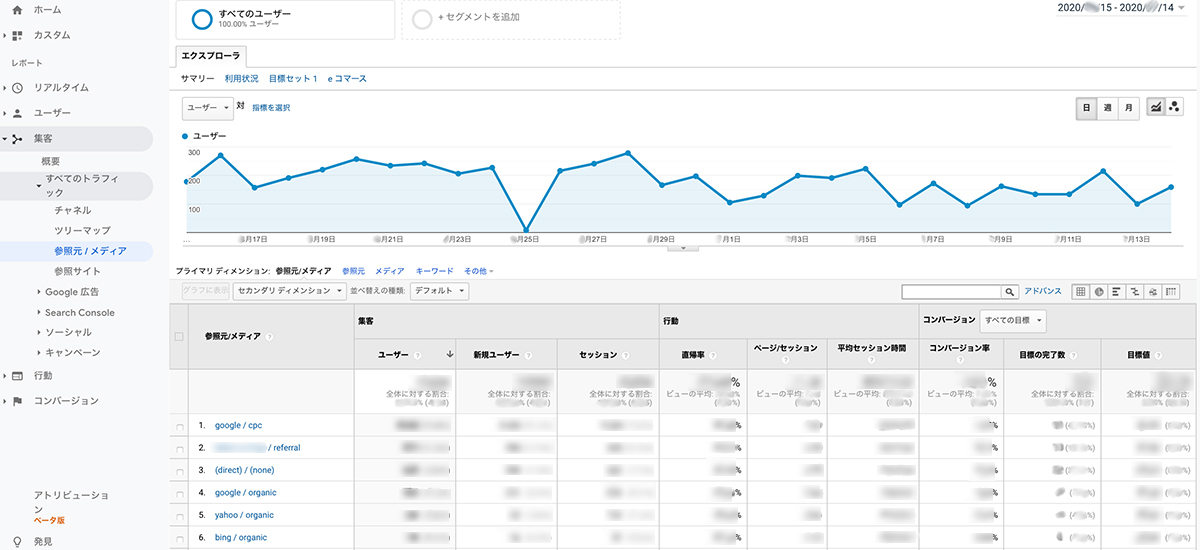
【操作手順】画面左メニュー「集客」>「すべてのトラフィック」>「参照元/メディア」
「1.チャネル」を更に詳細にしたものが「参照元/メディア」です。「参照元」は検索エンジンやドメインなどを示し、「メディア」はGoogleアナリティクスが分類している経路のタイプが示しています。項目それぞれのユーザー数やセッション数、直帰率、平均セッション時間などがグラフと数値で表示されています。
※期間毎の推移から過去と比較して、現状の数値に異常値が出ていないかも確認しましょう。折れ線グラフの指標と計測表示間隔(時間・日・月・週)は切り替えることができます。指標の切り替えは折れ線グラフの左上から、計測表示間隔の切り替えは右上から設定することができます。
なお「参照元/メディア」の例としては以下のようなものがあります。
●google/organic:Googleの検索エンジンを利用してWebサイトに訪問 ※スポンサー枠からの訪問を除く
●yahoo/organic:Yahoo! JAPANの検索エンジンを利用してWebサイトに訪問 ※スポンサー枠からの訪問を除く
●google / cpc:Googleのクリック課金型リスティング広告からWebサイトに訪問
●yahoo / cpc:Yahoo! JAPANのクリック課金型リスティング広告からWebサイトに訪問
●google / display:Googleのディスプレイ広告からWebサイトに訪問
●yahoo / display:Yahoo! JAPANのディスプレイ広告からWebサイトに訪問
●facebook.com / social:FacebookからWebサイトに訪問
●facebook / cpm:Facebookのインプレッション課金型広告からWebサイトに訪問
●○○○○.com / affiliate:アフィリエイトサイト「○○○○.com」のアフィリエイト広告からWebサイトに訪問
●○○○○ / email:参照元を「○○○○」、メディアを「email」として配信したメールマガジンからWebサイトに訪問 ※設定が必要です。設定しなければ(direct) / (none)に分類されます。
●○○○○.com / referral:外部サイト「○○○○.com」からWebサイトに訪問
●(direct) / (none):URLの直接入力、ブラウザのブックマーク・お気に入り、メール上のリンク、Excelや PDF などに記載されているリンク、QR コードのリンクなどからWebサイトに訪問 ※Webサイトに訪れた経路・経路タイプが取得できない場合に(direct) / (none)に分類されます。
3.検索クエリ
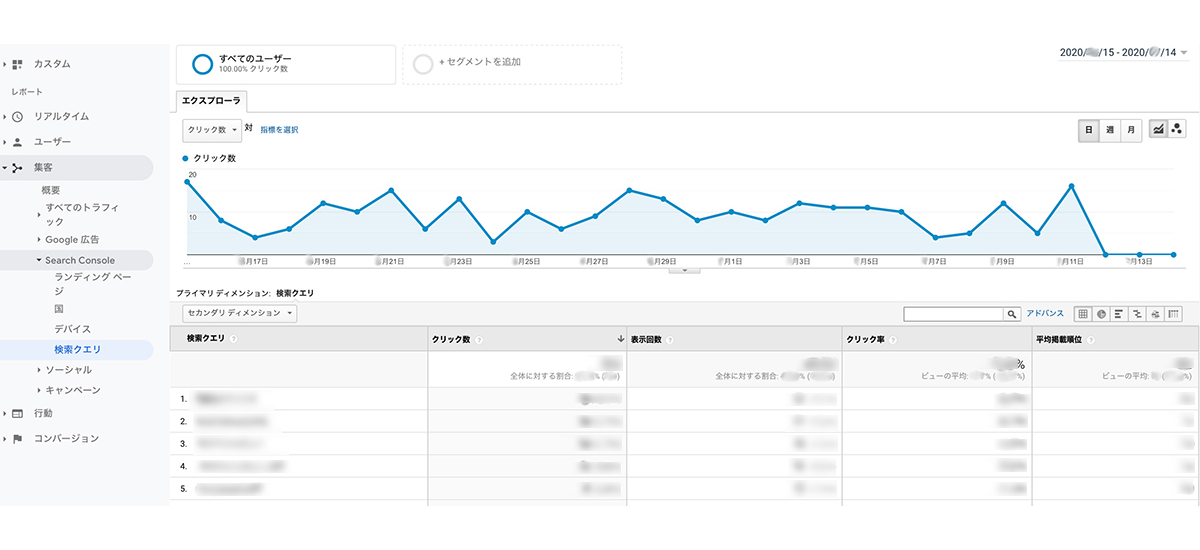
【操作手順】画面左メニュー「集客」>「Search Console」>「検索クエリ」
※「検索クエリ」を利用するには、あらかじめGoogleアナリティクスとSearch Console(Google 検索結果におけるサイトの掲載順位を監視、管理、改善するのに役立つGoogleの無料サービス)を連携する必要があります。連携方法はアナリティクスヘルプ>集客レポート>Search Console の統合>アナリティクスで Search Console のデータを設定するを確認してください。
「1.チャネル」の「Organic Search」からWebサイトを訪問した際の、具体的な検索キーワードを確認できます。検索キーワード毎の表示回数やクリック数、平均掲載順位などがグラフと数値で表示されます。検索キーワードの現状把握、現実と理想の相違点の確認を行い、SEO対策(検索エンジン最適化)につなげましょう。
※期間毎の推移から過去と比較して、現状の数値に異常値が出ていないかも確認しましょう。折れ線グラフの指標と計測表示間隔(時間・日・月・週)は切り替えることができます。指標の切り替えは折れ線グラフの左上から、計測表示間隔の切り替えは右上から設定することができます。
4.Google広告キャンペーン
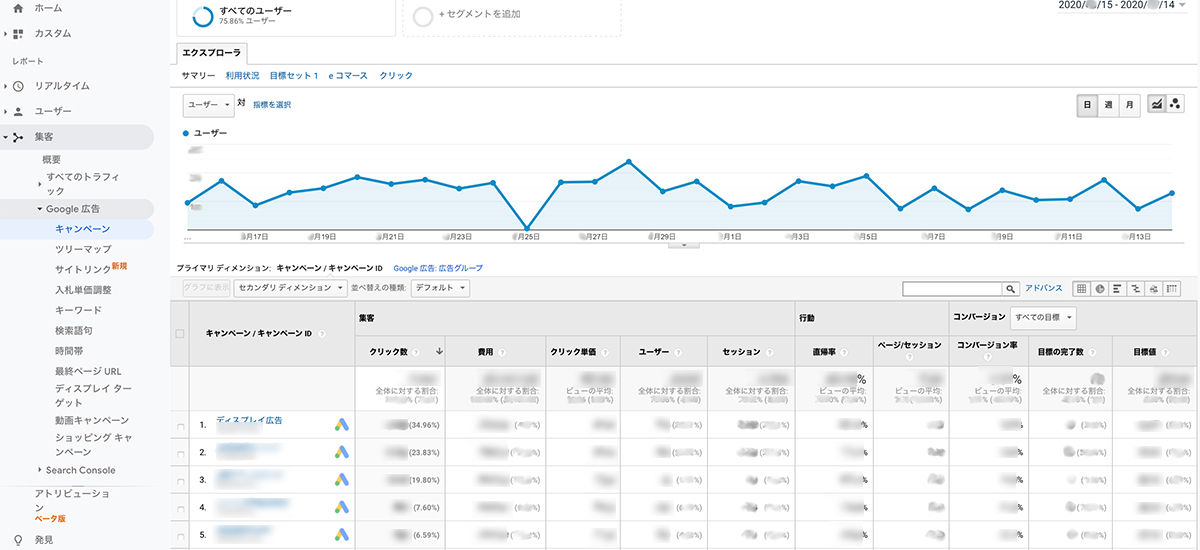
【操作手順】画面左メニュー「集客」>「Google広告」>「キャンペーン」
※Google広告を出稿している場合に、GoogleアナリティクスとGoogle広告を連携させることで「Google広告キャンペーン」が利用できるようになります。連携方法はアナリティクスヘルプ>広告>Google広告の統合>Google広告とアナリティクスをリンク/リンク解除するを確認してください。
Google広告を出稿している場合で、設定・配信条件などのグループ毎に費用やクリック数、ユーザー数、セッション数、直帰率などがグラフと数値で表示されます。Google広告の効果測定・改善施策の企画立案などを行う上では欠かせない項目です。
※期間毎の推移から過去と比較して、現状の数値に異常値が出ていないかも確認しましょう。折れ線グラフの指標と計測表示間隔(時間・日・月・週)は切り替えることができます。指標の切り替えは折れ線グラフの左上から、計測表示間隔の切り替えは右上から設定することができます。
行動レポートの見方
「行動レポート」は、Webサイトに訪れたユーザーの動き、を解析することができます。Webサイト運用側はある程度ユーザーの動きを想定しながらページ制作などを進めますが、想定通りにいかないことも少なくありません。実際にはユーザーの行動パターンを調べながら、ページ毎に細かく改善していく必要があります。しかし行動パターンを調べるといっても、そのパターンは千差万別で一つひとつを分析するわけにはいきません。ここではユーザーの動きを把握するための4つの項目をご紹介します。
1.ページ(エクスプローラ)
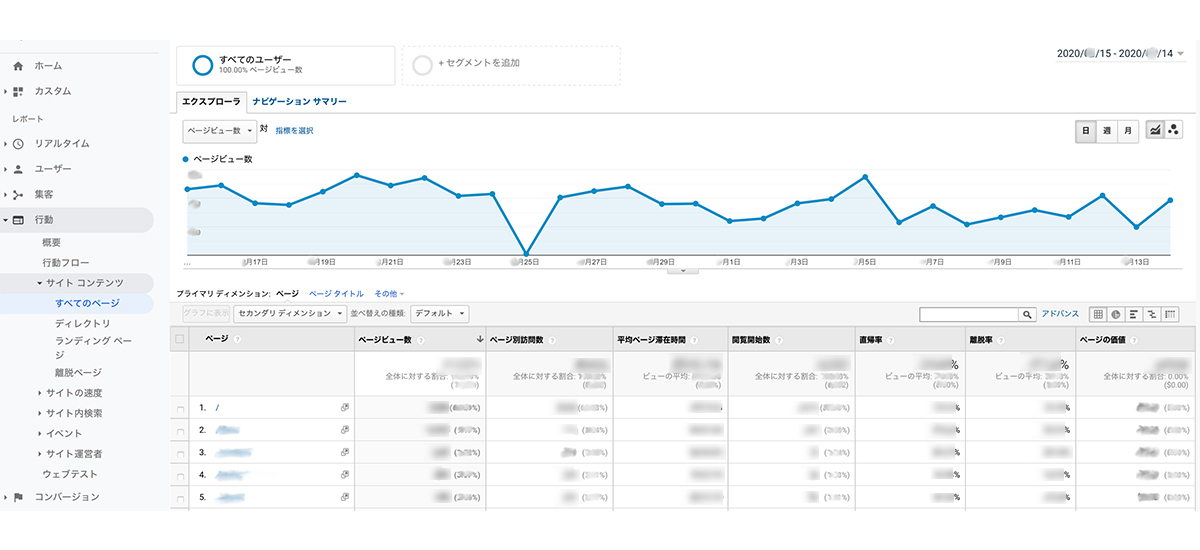
【操作手順】画面左メニュー「行動」>「サイトコンテンツ」>「すべてのページ」、画面右グラフ上段「エクスプローラ」
ページ毎のページビュー数やページ別訪問数(対象ページが1回以上閲覧されたセッション数)、平均ページ滞在時間、閲覧開始数、直帰率、離脱率などがグラフと数値で表示されます。Webサイトに訪れたユーザーがどのページをよく見ているか、を大まかに確認できます。
ここで注意したいのはページビュー数やページ別訪問数だけでページの良し悪しを判断しないことです。ページビュー数やページ別訪問数の数値が高くても、平均ページ滞在時間があまりにも短ければページは読まれていませんし、離脱率が高ければ何かしらページを離れる理由があります。複数の指標を組み合わせてページの改善につなげるようにしましょう。
※期間毎の推移から過去と比較して、現状の数値に異常値が出ていないかも確認しましょう。折れ線グラフの指標と計測表示間隔(時間・日・月・週)は切り替えることができます。指標の切り替えは折れ線グラフの左上から、計測表示間隔の切り替えは右上から設定することができます。
2.サイト上でのページ読み込み速度
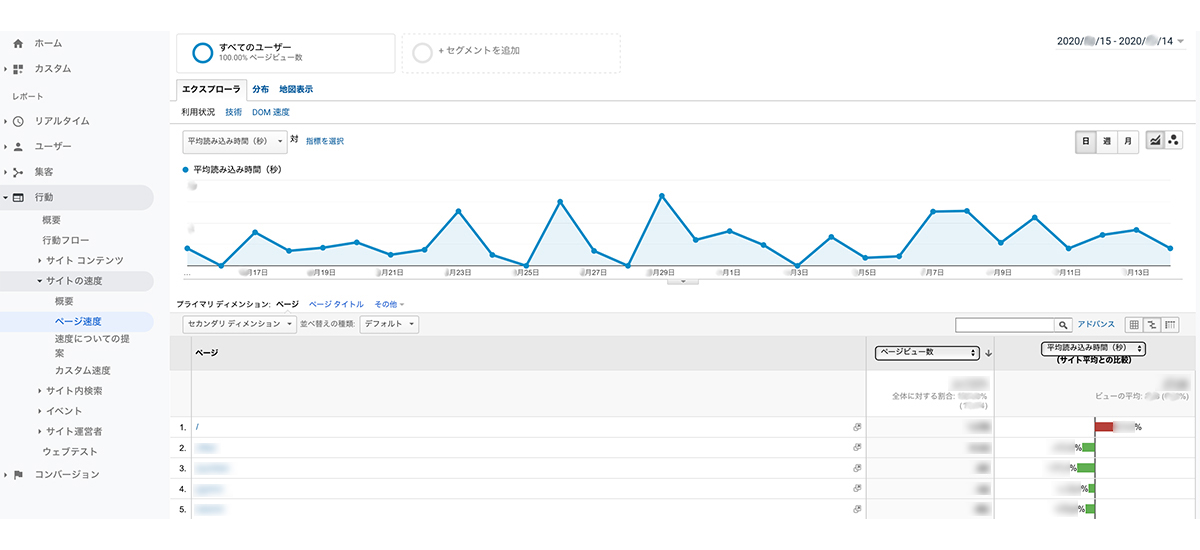
【操作手順】画面左メニュー「行動」>「サイトの速度」>「ページ速度」
“サイト平均との比較”で、ページ毎に平均ページ読み込み時間(秒)が長いか・短いか、を確認できます。平均よりも短時間で読み込みが完了しているのであれば中央よりも左側に緑色の棒グラフが伸び、平均よりも長時間であれば中央より右側に赤色の棒グラフが伸びます。
一般的に平均ページ読み込み時間が長い場合、ユーザーの離脱率は高くなります。また、ユーザーにとって使い勝手の悪いサイトとGoogleから評価されてしまい、検索順位が低下する可能性もあります。「サイト上でのページ読み込み速度」を見て該当ページを改善することで、上記のようなリスクを下げることができます。
※期間毎の推移から過去と比較して、現状の数値に異常値が出ていないかも確認しましょう。折れ線グラフの指標と計測表示間隔(時間・日・月・週)は切り替えることができます。指標の切り替えは折れ線グラフの左上から、計測表示間隔の切り替えは右上から設定することができます。
3.ランディングページ
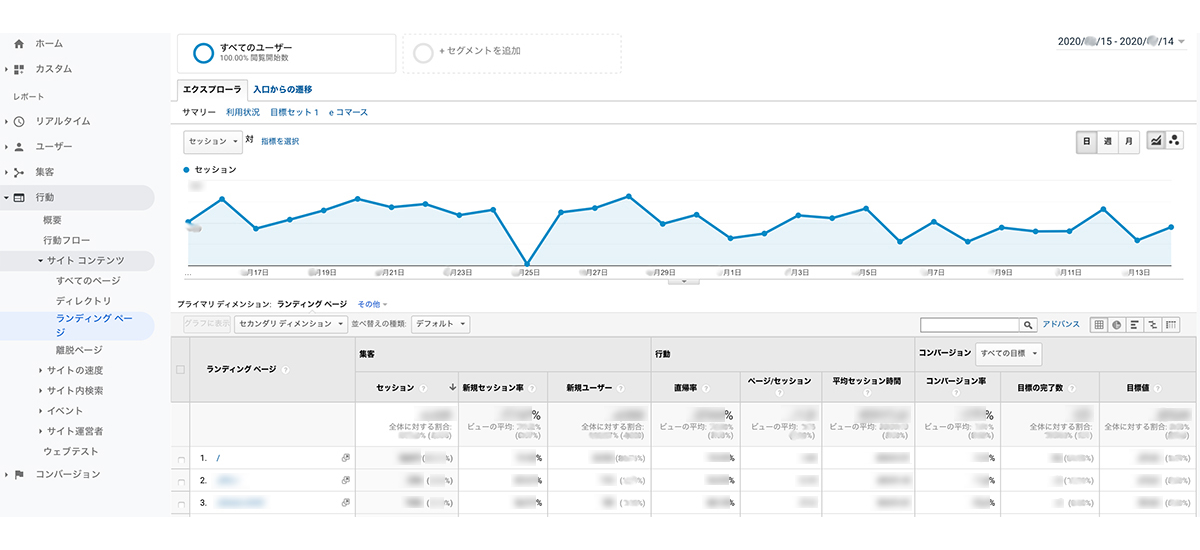
【操作手順】画面左メニュー「行動」>「サイトコンテンツ」>「ランディングページ」
ユーザーがWebサイトの中で最初に訪れたページ=入り口ページとなっているのはどのページかを確認できます。ページ毎のセッション数や新規ユーザー数、直帰率、平均セッション時間、コンバージョン数(目標の完了数)、コンバージョン率などがグラフと数値で表示されています。
「ランディングページ」の見方としては、「1.ページ(エクスプローラ)」同様、セッション数だけでなく複数の指標を組み合わせて見ることが大切です。色々な見方がありますが、よく使われるのが「セッション数」「直帰率」「コンバージョン率」を組み合わせた見方です。ページ改善の優先度を決める場合、“セッション数が多く直帰率が高いページ”または“セッション数が多くコンバージョン率が低いページ”の改善がより効率的になります。最低限、「セッション数」「直帰率」「コンバージョン率」を組み合わせた見方は覚えておきましょう。
※期間毎の推移から過去と比較して、現状の数値に異常値が出ていないかも確認しましょう。折れ線グラフの指標と計測表示間隔(時間・日・月・週)は切り替えることができます。指標の切り替えは折れ線グラフの左上から、計測表示間隔の切り替えは右上から設定することができます。
4.ページ(ナビゲーションサマリー)
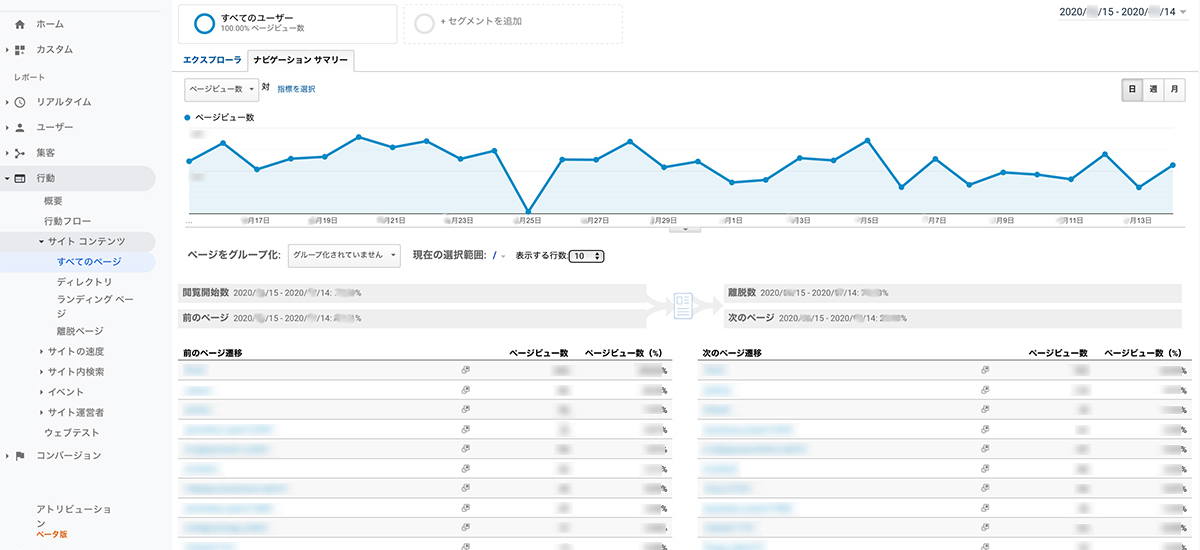
【操作手順】画面左メニュー「行動」>「サイトコンテンツ」>「すべてのページ」、画面右グラフ上段「ナビゲーションサマリー」
画面中央の「現在の選択範囲」にページを指定することで、指定ページに訪れる前に見ていたページ(前のページ遷移)と、指定ページの次に見ていたページ(後ろのページ遷移)を確認することができます。想定した通りにユーザーを誘導できているか、誘導できていなければページを改善する必要があります。
※期間毎の推移から過去と比較して、現状の数値に異常値が出ていないかも確認しましょう。折れ線グラフの指標と計測表示間隔(時間・日・月・週)は切り替えることができます。指標の切り替えは折れ線グラフの左上から、計測表示間隔の切り替えは右上から設定することができます。
コンバージョンレポートの見方
「コンバージョンレポート」では、サービスの申し込みや商品購入、会員登録、問い合わせ、資料請求など、Webサイトの目的達成状況を確認することができます。非常に重要な情報ではあるものの見方が難しいものが多く、ここでは最低限知っておきたい2項目をご紹介します。
※「コンバージョンレポート」を利用するには、あらかじめGoogleアナリティクスに「何を基準としてコンバージョンするか」などを設定する必要があります。設定方法はアナリティクスヘルプ>アプリ+ウェブプロパティ利用ガイド>コンバージョンを設定するを確認してください。
1.サマリー
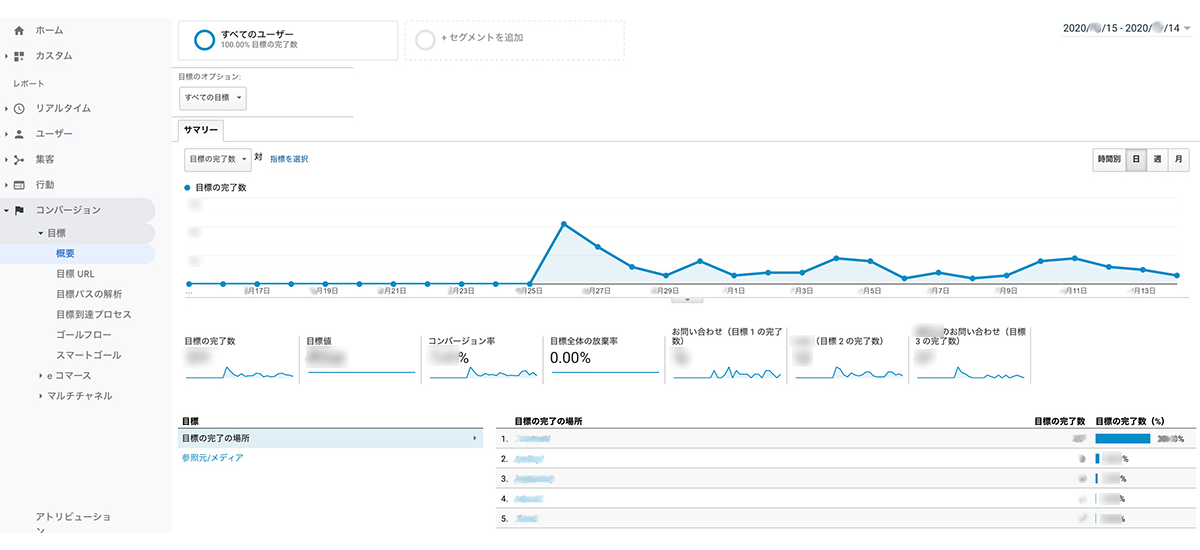
【操作手順】画面左メニュー「コンバージョン」>「目標」>「概要」
「コンバージョン数(目標の完了数)」「コンバージョン率」などがグラフと数値で表示されています。
コンバージョンとなる基準を複数設定している場合には、それぞれの数値も並んで表示されますので、コンバージョンの基準別の比較も簡単に行うことができます。
また、画面左下にある「目標」の「参照元/メディア」を選択することで、コンバージョンに寄与した経路を確認することができます。前述した集客レポートの「2.参照元/メディア」でも確認することができますが、コンバージョンにフォーカスして調べたい場合は、コンバージョンレポートのサマリーが便利です。
※期間毎の推移から過去と比較して、現状の数値に異常値が出ていないかも確認しましょう。折れ線グラフの指標と計測表示間隔(時間・日・月・週)は切り替えることができます。指標の切り替えは折れ線グラフの左上から、計測表示間隔の切り替えは右上から設定することができます。
2.目標到達プロセス
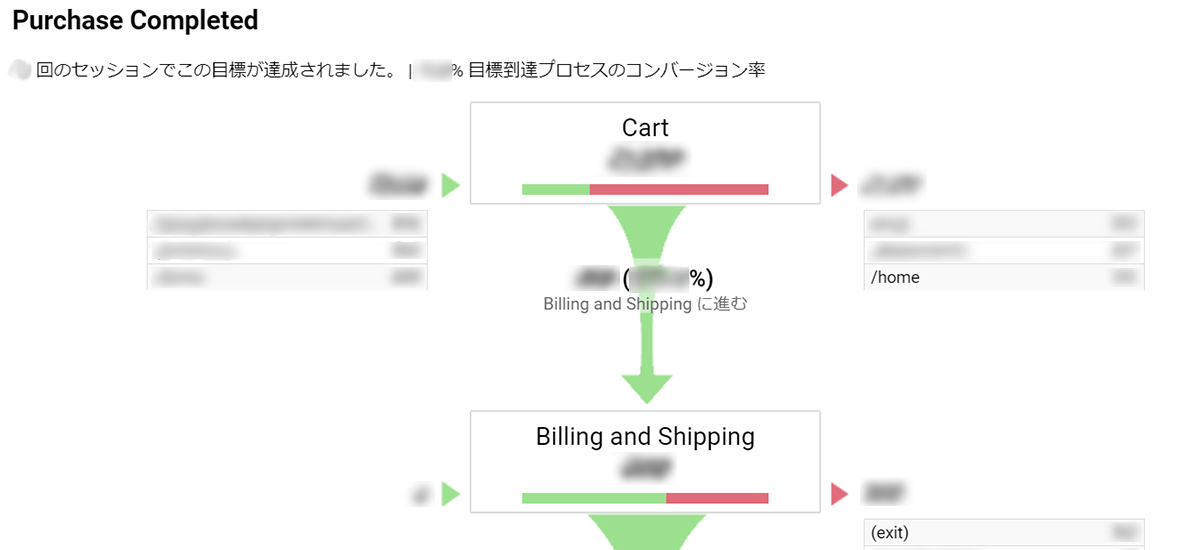
【操作手順】画面左メニュー「コンバージョン」>「目標」>「目標到達プロセス」
※「目標達成プロセス」を利用するには、あらかじめGoogleアナリティクスに「目標到達プロセス」を設定する必要があります。設定方法はアナリティクスヘルプ>レポートと設定>目標到達プロセスを確認してください。
コンバージョンに至る目前で、どこで、どのくらいの離脱があったのかを確認することができます。主にコンバージョン直前で利用されるシステムや入力フォームを改善する際に確認します。
例えばECサイトでコンバージョンに至るまでに「ショッピングカート画面」「個人情報を入力画面」「決済情報を入力画面」「最終確認画面」とページが進む場合で、「個人情報を入力画面」の離脱率が高いのであれば、同ページ内に何らかの離脱要因があるはずです。
コンバージョンに至る目前で離脱されてしまうのは非常にもったいないので、目標到達プロセスは必ず設定・確認するようにしましょう。
まとめ
Googleアナリティクスは多機能で便利な反面、Webディレクター初心者にとって何から見たらよいか分からず、難しく感じてしまいます。しかし今回、「ホーム」と5つのレポートメニュー「リアルタイム」「ユーザー」「集客」「行動」「コンバージョン」の基本構成の概要・用途を理解したことで、何となくGoogleアナリティクスの見方が分かってきたのではないでしょうか?
何となくの見方が分かれば、あとは実践です。まずは今回ご紹介した各レポートメニューの基本項目をしっかりとマスターしましょう。それだけでもある程度はWebサイトの解析を行うことができるはずです。他項目については気になったものを都度調べながら覚えていけば大丈夫です。本稿を見た本日からGoogleアナリティクスを少しずつ活用していきましょう。