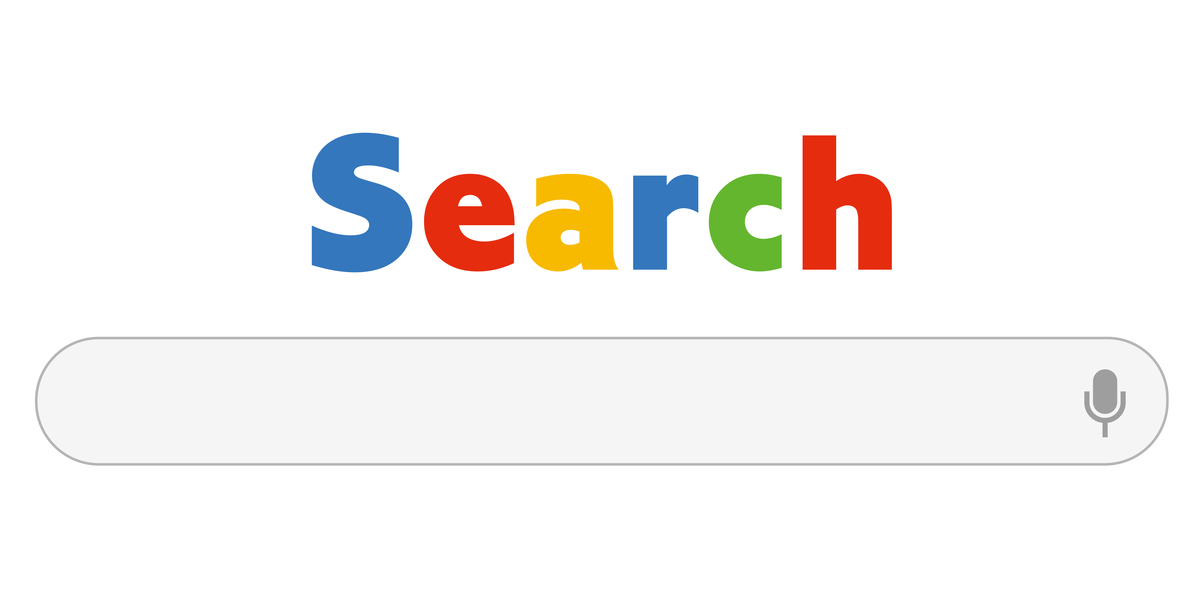
サイト運営をしている方なら、一度は聞いたことがある“Googleサーチコンソール”。サイトへの流入キーワードの分析や、Googleから出されたアラートなどを把握・管理するのに便利なツールですが、初めて触れる方は何を見たら良いのかわからないと感じることも多いのではないでしょうか。
そこで今回は、Googleサーチコンソールをあまり知らない方でもわかりやすいよう、基本的な見方・使い方をご紹介します。
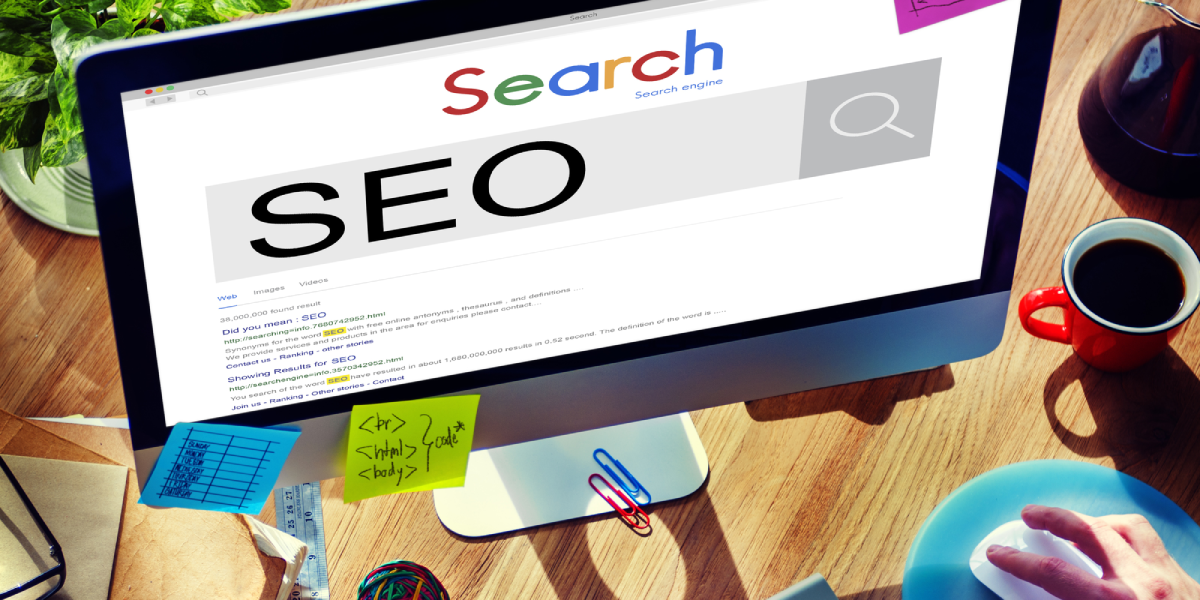
まず、Googleサーチコンソールとは何か?Googleサーチコンソールを利用することで何ができるのかを確認しましょう。
Googleサーチコンソールは、Googleが無料でサービス提供しているツールで、正式にはアルファベットで「Google Search Console」と表記されます。以前は「ウェブマスターツール」いう名称でしたが2015年5月20日に「Google Search Console」に名称が変わり、Webの現場では「サーチコンソール」もしくは略して「サチコ」と呼ばれています。
Googleサーチコンソールは以下のようなことを行う際に必要なデータを確認・取得できることができ、サイト運営をする上で必須ツールといっても過言ではありません。
・サイトパフォーマンス計測
・SEO対策
・セキュリティ対策
・サイト内改善 など
Googleが提供しているツールで似たようなものに「Googleアナリティクス」がありますが、両者の役割は異なり、大まかに説明すると以下のような違いがあります。
・Googleサーチコンソール
サイトがGoogleにどのように認識されているかを確認したいときに利用するツール
・Googleアナリティクス
サイトにアクセスしたユーザーの動向を計測したいときに利用するツール
本ページではGoogleサーチコンソールについて説明していきますが、Googleアナリティクスもサイト運営をする上で欠かせないツールです。Googleアナリティクスの基本的な見方や使い方については以下ページで紹介していますので、両者の違いが曖昧な方は、あわせてご覧ください。
では、ここからはサーチコンソールの各機能の基本的な見方や使い方を見ていきましょう。
Googleサーチコンソール管理画面の左メニュー「検索パフォーマンス」をクリックします。
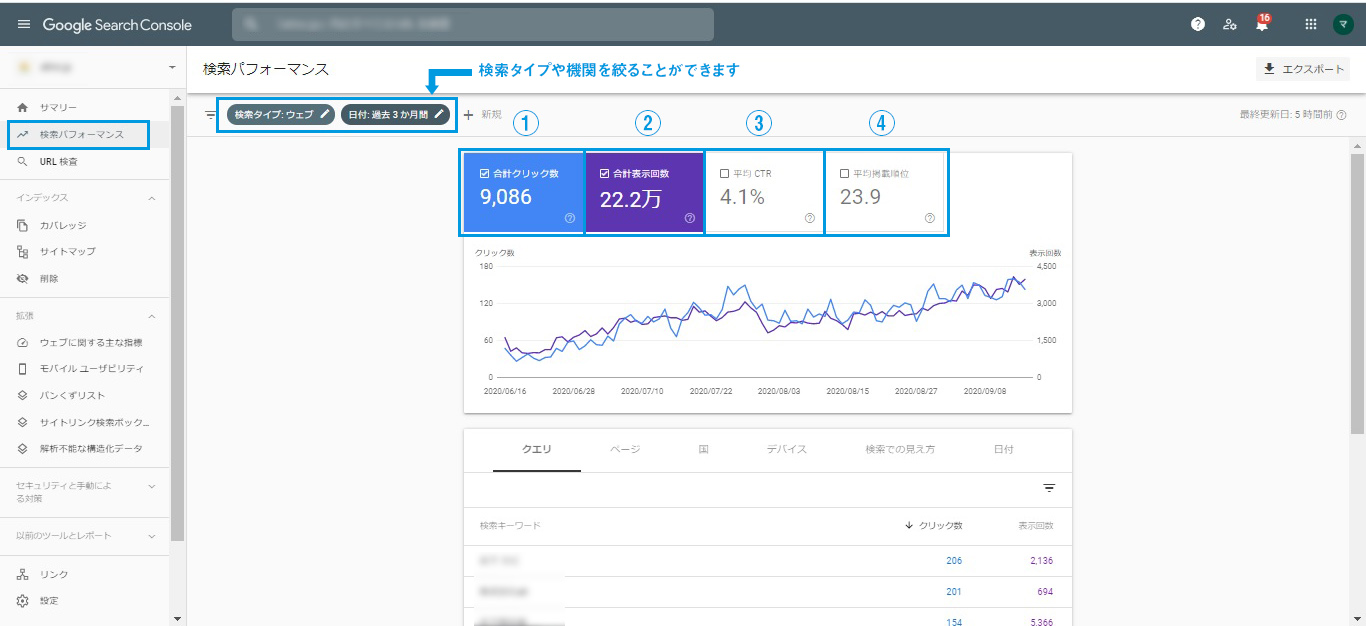
検索パフォーマンスでは、運用しているサイトがどのようなワードで検索されているか、指定した検索ワードでの検索順位が何位であるかなどを確認することができます。
上記の画像のように検索パフォーマンスで確認できる項目には、クリック数・表示回数・CTR・掲載順位の4つがあります。
フィルタを使用してページごとのクリック数や検索キーワードなどを確認できるため、各ページがどのくらいユーザーに見られているか、どういった検索キーワードでページまで来ているのかがわかりますので、新規ページの作成時やSEO対策として活用できます。
Googleの検索結果画面で表示された後に、ユーザーがクリックした回数の合計数です。つまり、Googleの検索結果としてサイトが表示されてから、実際にサイトまでユーザーが移動した回数になります。表示回数が高くクリック数が少ない場合は、ディスクリプションを修正するなどの対応が考えられます。
Googleの検索結果としてサイトが表示された回数です。ユーザーがクリックしたのは関係ありません。表示された回数のみを示しています。
検索結果画面に表示された際のクリック率の平均値です。Googleの検索結果画面に表示されて、ユーザーが実際にクリックした回数の割合を示しています。一般的に検索結果の1ページ目はCTRが高く、2ページ目以降は1%以下になるとされています。
検索結果画面に表示された際の掲載順位です。当然、掲載順位が高ければユーザーの目にも止まりやすくクリック数や表示回数は上がります。掲載順位が高くCTRが低い場合は、対象ページの内容はもちろん、タイトルやディスクリプションを修正してCTRが上がるようにサイト改善を行なう必要があります。
Googleサーチコンソール管理画面の左メニュー「URL検査」をクリックします。
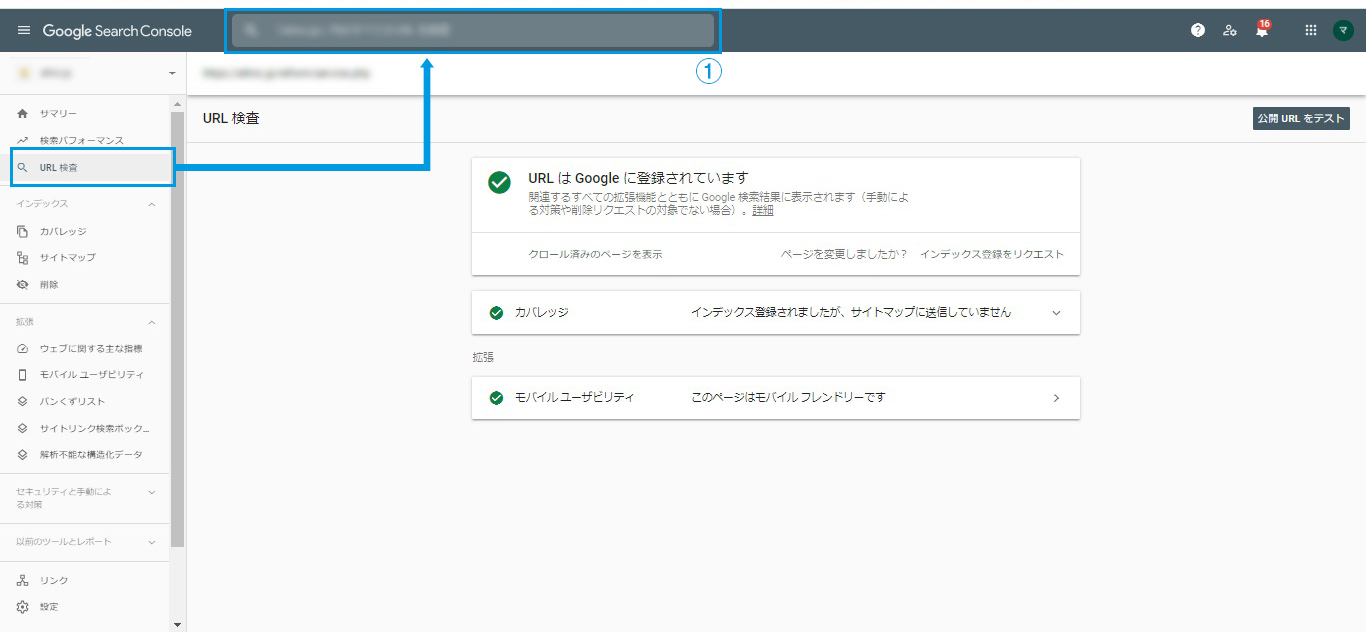
URL検査では、「Fetch as Google」を行なえます。「Fetch as Google」とは、Googleのボットにクロール・レンダリングの要請をして、サイトを見に来てもらうことができる機能です。
Googleの検索結果にサイトページが表示されない場合や、意図した通りに表示されない場合のトラブルシューティングに役立ちます。また、特定のページが正しくインデックスされているかの確認をすることもできます。
実際に確認をする際は、入力欄に検査したいページのURLを入力すると、そのページがインデックス登録されているかを確認できます。※画像(1)部分
通常、Googleのボットは定期的な間隔でインターネット上を巡回し、サイトをインデックス登録します。「URL検査」からリクエストを実行することで、比較的早く巡回をしてくれるようになります。
そのため、新規ページの作成・ページ更新、リダイレクト設定をした時など、検索結果に対象ページを表示させたい時に有効な手段になります。
URL検査で、「Fetch as Google」を実行してインデックス登録をリクエストするためには、②部分の「インデックス登録をリクエスト」をクリックし申請は完了です。
複数ページやサイト全体のインデックス登録をしたいときは「サイトマップ」からインデックス登録リクエストを行ないましょう。
Googleサーチコンソール管理画面の左メニュー「サイトマップ」をクリックします。
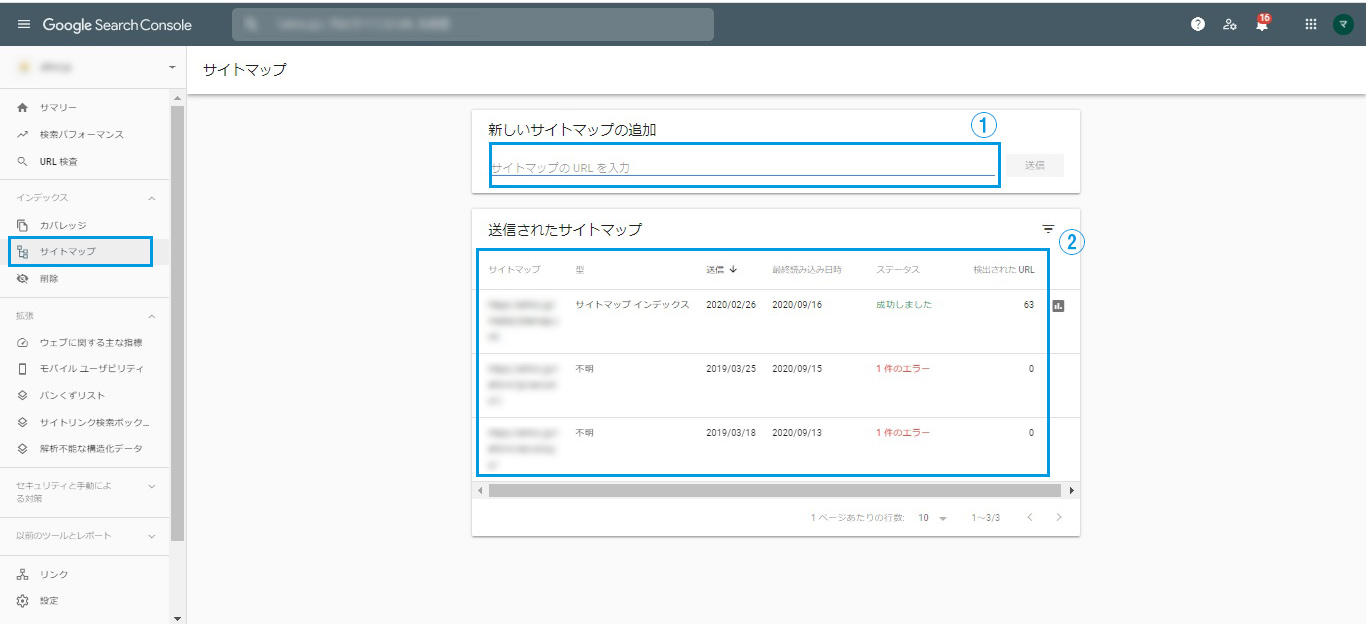
「サイトマップ」では、過去にGoogleへ送信されたサイトマップとステータス、送信日とインデックス登録されたURL数を確認することができます。また、新しくサイトマップの追加をすることもできます。
サイトマップは、Googleにサイトの存在や構造を伝えインデックスしてもらうためのもので、SEO対策には欠かせません。何かしらの理由でページがインデックスされない場合や、新しくページを追加した際は、Googleに対してサイトマップを送信してクロールを促進してインデックス登録します。
Googleにインデックス登録されていなければ、検索しても検索結果に表示されないため、サイトへのアクセス数アップを図るうえでインデックス登録をさせることは非常に重要です。
画像上の(1)が「新しいサイトマップの追加」になり、XMLサイトマップのURLを入力して「送信」をクリックすることで、サイトマップを送信できます。送信後は(2)の「送信されたサイトマップ」にサイトマップ名、送信日、ステータス、送信されたURL数が表示されるようになります。
サイトマップは、送信前にあらかじめ作成しておかなければなりません。サイトマップは手動で作成することもできますが、Wordpressを用いたサイトの場合、専用のプラグインを使用することで簡単に作成することが可能です。
サイトを作成した際はサイトマップを作成し、Googleサーチコンソールからサイトマップを送信するようにしましょう。
Googleサーチコンソール管理画面の左メニュー「カバレッジ」をクリックします。
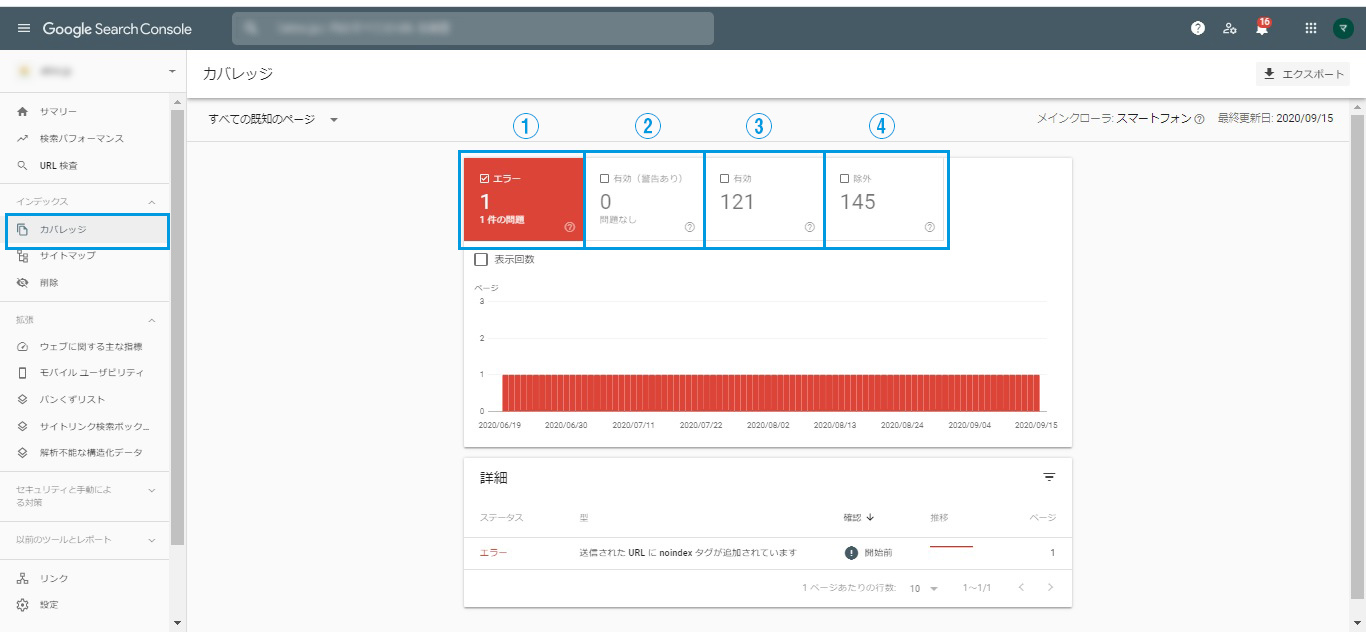
カバレッジは、サイト内ページのインデックス登録状況を日次単位で確認できる機能です。インデックス登録がされていなければ、検索結果に表示されません。そのため、インデックス登録されていない場合は、早急に対応する必要があります。
ページのインデックス登録状況は、「エラー」「有効(警告あり)」「有効」「除外」の4つに分類され、それぞれの意味は下記の通りです。
インデックス登録ができておらず、検索結果に表示されないページ数を表示します。エラーになっているページは検索結果に表示されないため、アクセス数に大きな影響を与えてしまうので、早急に対応が必要になります。
注意点として、noindexタグが付いているページもエラーとしてカウントされてしまいます。エラーとなっているページが意図して表示されていないページなのかも確認しましょう。
インデックス登録がされているが、何かしらの問題が生じている状態です。有効(警告あり)となっている場合は、詳細をチェックして詳しい状態を確認しましょう。
問題なく、正常にインデックス登録されているページ数です。「有効」と判断されたページはインデックス登録されているため、検索結果にも表示されます。
エラーではなく、メタタグにnoindexを記述するなどして意図的にインデックス登録していないページ数が表示されます。
詳しい対策方法については、Googleの公式ページをご確認ください。
Googleサーチコンソール管理画面の左メニュー「モバイルユーザビリティ」をクリックします。
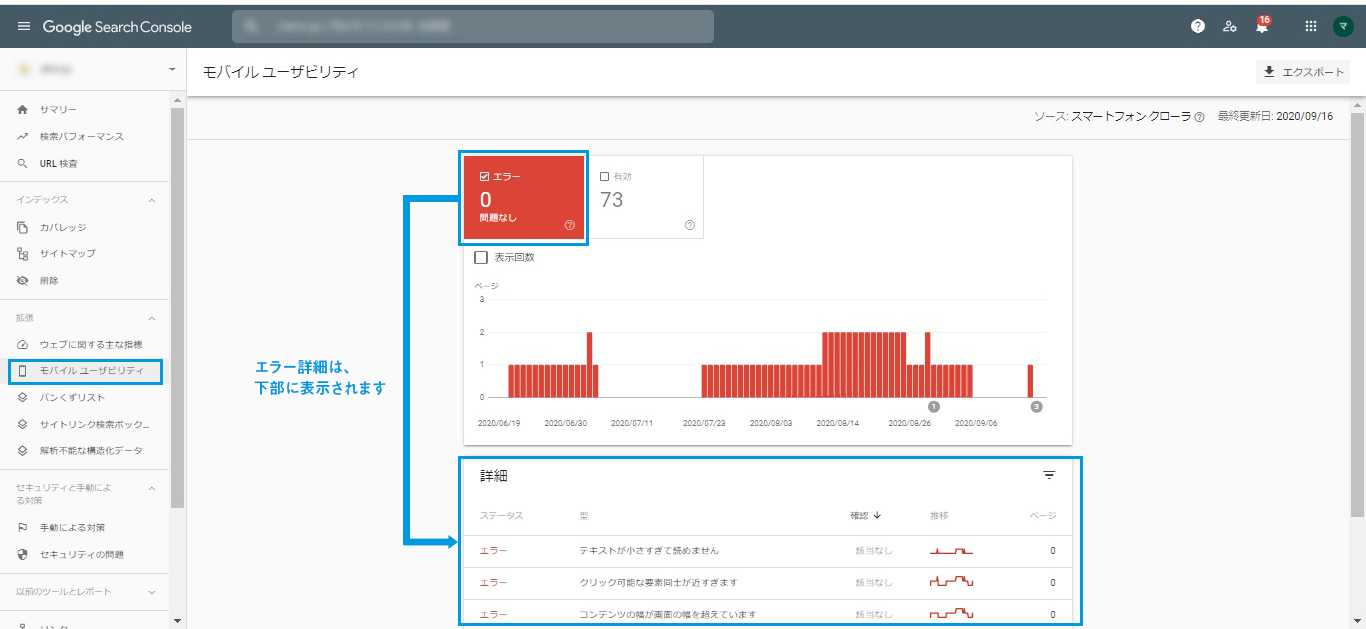
サイトはパソコンから見た場合とモバイル端末から見た場合では見え方が異なります。モバイルユーティリティでは、モバイル端末からサイトにアクセスしても見やすいサイトであるかを確認できる機能です。
モバイル端末でページを閲覧したときにテキストが小さくて読みづらい、クリックしづらいなど、モバイル端末のユーザーが快適に利用できる状態ではない場合にエラーとして表示されます。エラーには、以下のようなものがあります。
・互換性のないプラグインが使用されている
・ビューポートが設定されていない
・ビューポートが「端末の幅」に収まるよう設定されていない
・コンテンツの幅が画面の幅を超えている
・テキストが小さすぎて読めない
・クリック可能な要素同士が近すぎる
モバイルユーティリティ内でエラーがある場合、Googleからの評価が下がり、検索結果の順位が下降してしまうこともあります。また、モバイル端末から見づらいという状況は、ユーザーの離脱率を上げてしまう可能性に繋がることも考えられます。
そのため、表示されたエラーをもとに詳細を確認して早急に対応するのが望ましいです。「テキストが小さすぎて読めない」というエラーが出た場合はフォントサイズの調整、「クリック可能な要素同士が近すぎる」というエラーが出た場合はボタン同士の位置を離すなど、それぞれ表示されたエラーによって適切な対応を取りましょう。
モバイル端末でサイトにアクセスするユーザー数も多くいるので、モバイルユーティリティを頻繁に確認し、ユーザーが利用しやすいサイトを目指しましょう。
Googleサーチコンソール管理画面の左メニュー「セキュリティと手動による対策」>「手動による対策」をクリックします。
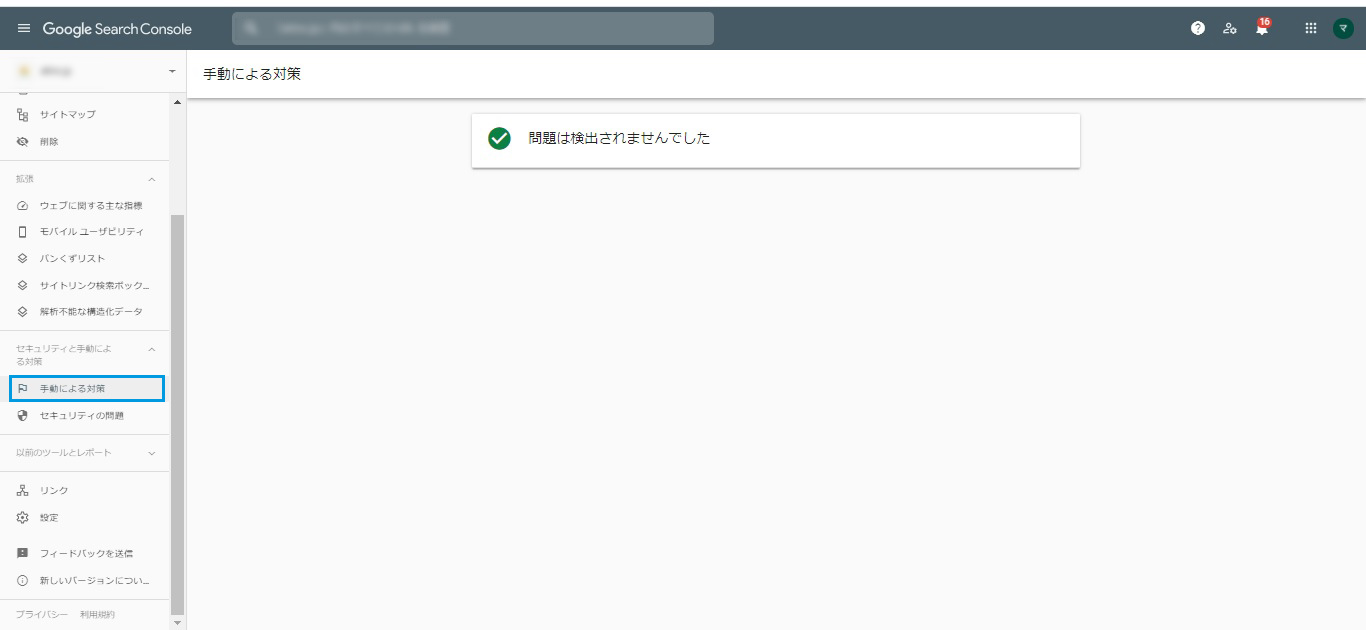
Googleの担当者が目視でサイトを確認して、ガイドラインに違反したと判断された際に警告メッセージが届く機能です。また、警告を改善した後に行なう再審査リクエストも手動による対策から申請します。
警告メッセージはサイト自体にスパム行為があると判断された場合に出されますが、構造化データの不備やサイトへの不自然なリンクなどガイドラインに違反している疑いが指摘されることもあります。
ガイドラインに違反していると判断されると、検索結果から除外され表示されなくなったり、検索結果の順位が下がったりすることもありアクセス数低下に繋がりかねません。
再審査リクエストは、問題を解決した後に「審査をリクエスト」という箇所を選択します。その際、修正した箇所や修正内容も記述し申請を行ないます。その後、審査進行中の確認メッセージが届き、数日から1週間程度で審査結果がメッセージで送られてきます。
Googleサーチコンソール管理画面の左メニュー「セキュリティと手動による対策」>「セキュリティの問題」をクリックします。
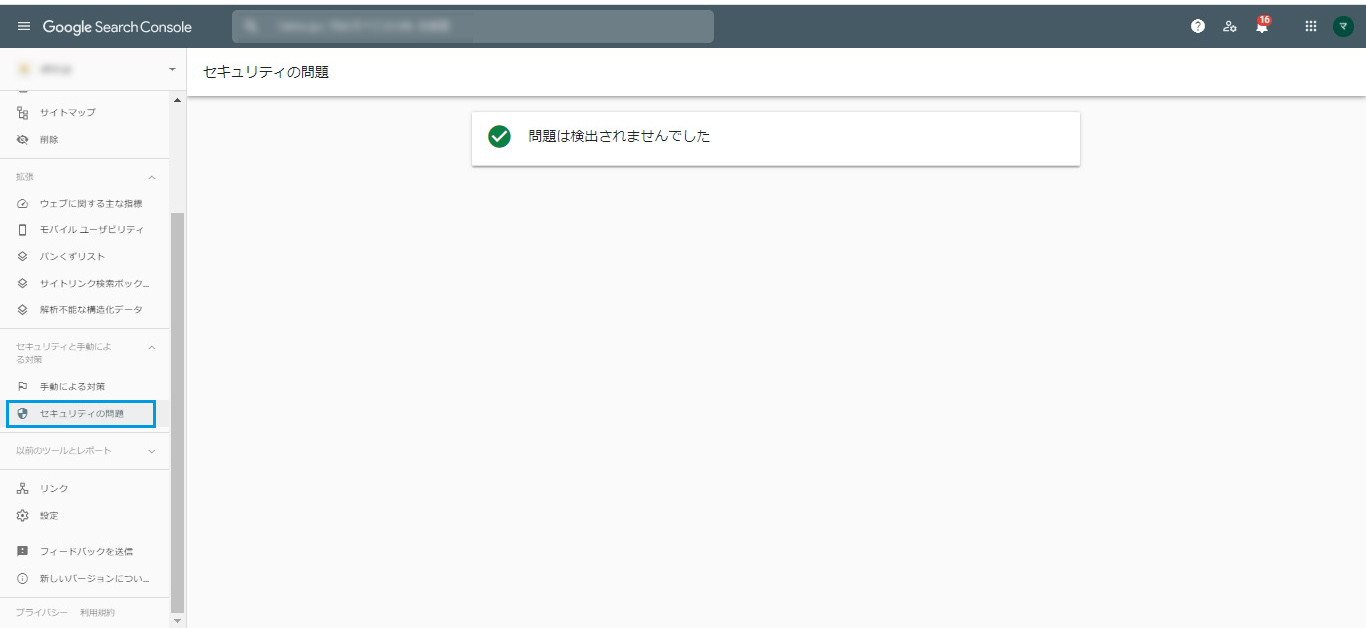
「セキュリティの問題」には、スパムやマルウェアなどからの攻撃を受けている場合にメッセージが表示されます。また、サイトが第三者によってハッキングされていると判断された場合にもメッセージが表示されます。
セキュリティに問題があると判断された場合、検索結果でページが表示されていても警告ラベルが追加されてしまいます。さらにユーザーが検索結果からサイトに移動する場合でも、ブラウザ上に警告メッセージが表示されることもあります。
エラーが発生した場合には、どのような問題が発生しているのかを確認し、修正なとの対応を行ないましょう。なお、再審査リクエストをスムーズに進めるためには、下記3点のポイントを意識して記述すると良いでしょう。
・サイトの品質に関する問題を正確に説明する
・問題を修正するために行った手順を記述する
・取り組みの結果を記述する
いつ発生するかわからないスパムやマルウェアなどの攻撃に対しては、常に注意する必要があります。そのため、日次で確認して問題が発生していないかを確認し迅速に対応しましょう。
Googleサーチコンソール管理画面の左メニュー「リンク」をクリックします。
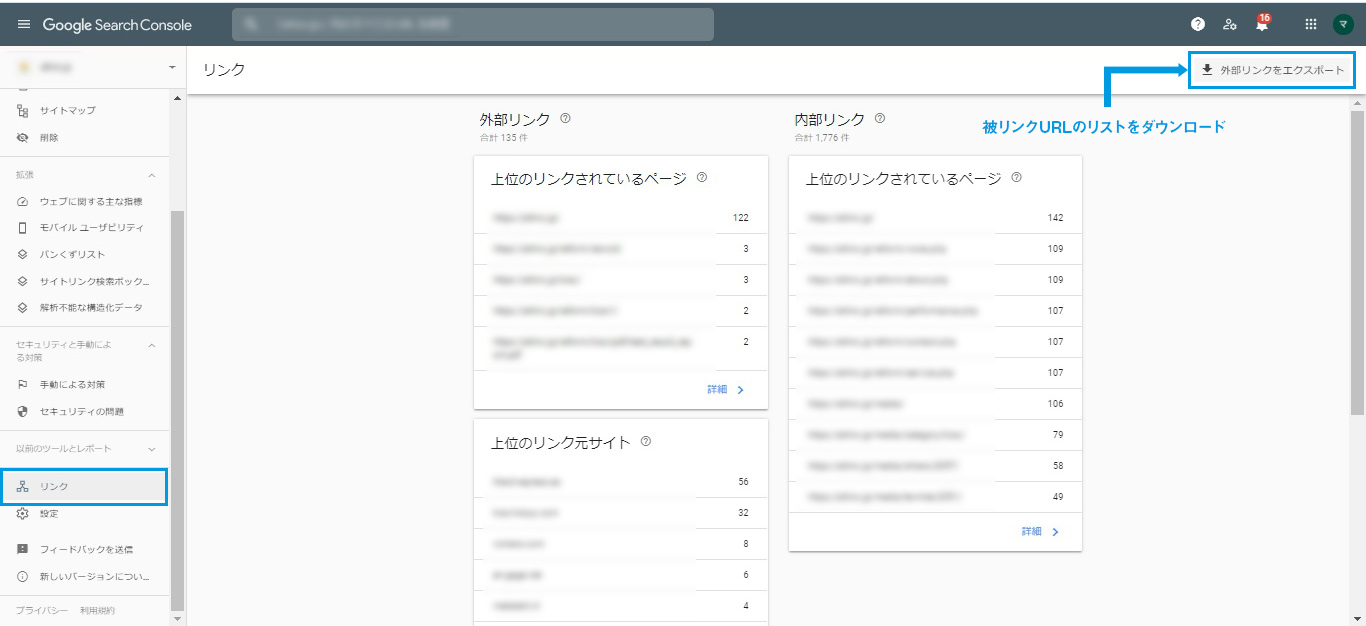
サイトの被リンクと内部リンクの状況を確認できる機能です。自社サイトへ多くリンクしているサイトや、ページ単でどのくらいサイトにリンクされているのかを確認できます。
通常、外部サイトから被リンクを受けても特に対応する必要はありません。しかし、外部サイトから自社サイトへ品質の低いリンクや悪質な被リンクを受けている可能性もあります。
これらが要因となってGoogleから自動ペナルティを受けることがあります。対処法として自社サイトに悪質な被リンクがあるか確認した後、リンク精査をすることで改善されます。
自動ペナルティを受けた際など被リンクを詳しく調べたい場合は、エクスポートボタンを使って、被リンクURLのリストをダウンロードできます。ダウンロードするファイル形式は、Googleスプレッドシート、excel、CSVの中から選択可能です。
悪質なサイトから被リンクを受けている場合、URLやドメインだけでも否認申請をすることができます。
否認申請をしたい場合は、被リンクURLのリストを確認して否認したいリンクのリストを作成します。否認リストは、テキストファイル形式で作成して、Googleにアップロードしなければなりません。また、文字コードはUTF-8で、ファイルの拡張子は.txtにする必要があります。テキストファイル内にコメントを記載したい場合は、行の先頭に#を付けて記載します。
サイトを運営するうえでGoogleサーチコンソールを活用した分析は重要です。Googleサーチコンソールは無料で利用できるツールですが、サイト運営で欠かせないSEO対策やセキュリティ対策に必要な情報を収集できる高機能なツールです。
Googleサーチコンソールで収集できる情報の見方と使い方をしっかりマスターすれば、サイトの改善点を的確に把握・分析できます。Googleサーチコンソールを使いこなして、より良いサイト運営を行ないましょう。